Klicken Sie auf Seminare – Übersicht um zur Übersicht Ihrer Seminare und damit auch zur Übersicht Ihrer einzelnen Veranstaltungen zu gelangen. In der ersten Spalte finden Sie folgende Symbole:

Bei Klick auf dieses Symbol öffnen sich ggf. darunter liegende Veranstaltungen eines Seminars.

Hier können Sie sich das Seminar anzeigen lassen – Sie kommen in die Detailansicht.

Mittels diesem Symbol kann eine Kopie des Seminars erstellt werden um eventuell danach nur mehr kleine Anpassungen vornehmen zu müssen und nicht eine komplette Neuanlage durchführen zu müssen.

Damit können Sie einen Export ins Excel durchführen.

Die Seminare könne auch als PDF heruntergeladen werden.

Sie haben auch die Möglichkeit Seminare/Veranstaltungen im Nachhinein noch zu löschen.
In der Spalte „Veranstaltungen“ können beliebig viele Kalender-Symbole stehen. Die Anzahl der Symbole zeigt an, wie viele Veranstaltungen für einen Kurs/ein Seminar erstellt wurden.
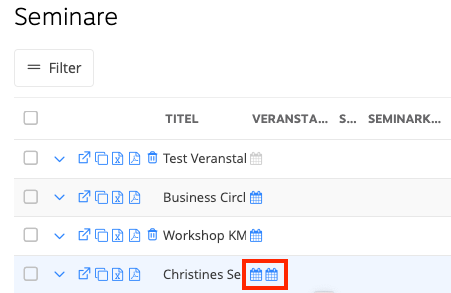
Fahren Sie mit der Maus über einen der „Auge-Buttons“ so wird angezeigt um welche Veranstaltung es sich handelt. Klicken Sie auf den gewünschten Button um zu den Veranstaltungs-Details zu gelangen. In den Details werden Ihnen alle Teilnehmer, Ihre Warteliste wie auch Stornierte Teilnehmer angezeigt.
Sobald Sie auf das „Kalender-Symbol“ Ihrer gewünschten Veranstaltung geklickt haben, erscheinen dessen Detailinformationen. Unter dem Reiter „Stammdaten“ gibt es zunächst das Feld „Personen„. Dieses öffnen Sie über den Pfeil rechts daneben. Hier können Sie den Namen eines Teilnehmers bzw. einer Person auf der Warteliste eintragen um diese auf die Warte- oder Teilnehmerliste manuell zu verschieben. Grundsätzlich werden im 1Tool aber jene Personen auf der Warteliste automatisch nachgerückt, sobald eine Person von der Teilnehmerliste die Teilnahme an der Veranstaltung storniert.
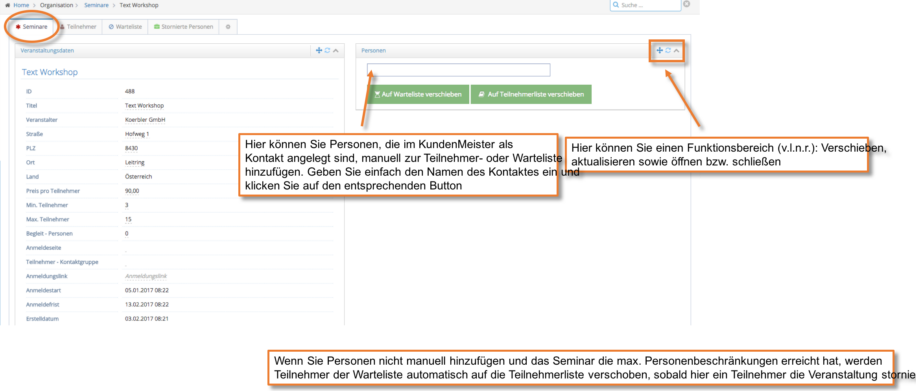
Daneben (oder je nachdem wo Sie Ihre Funktionsfenster positioniert haben) sehen Sie die Veranstaltungsdaten. Diese können über den Bearbeiten-Button auch nachträglich noch geändert werden.
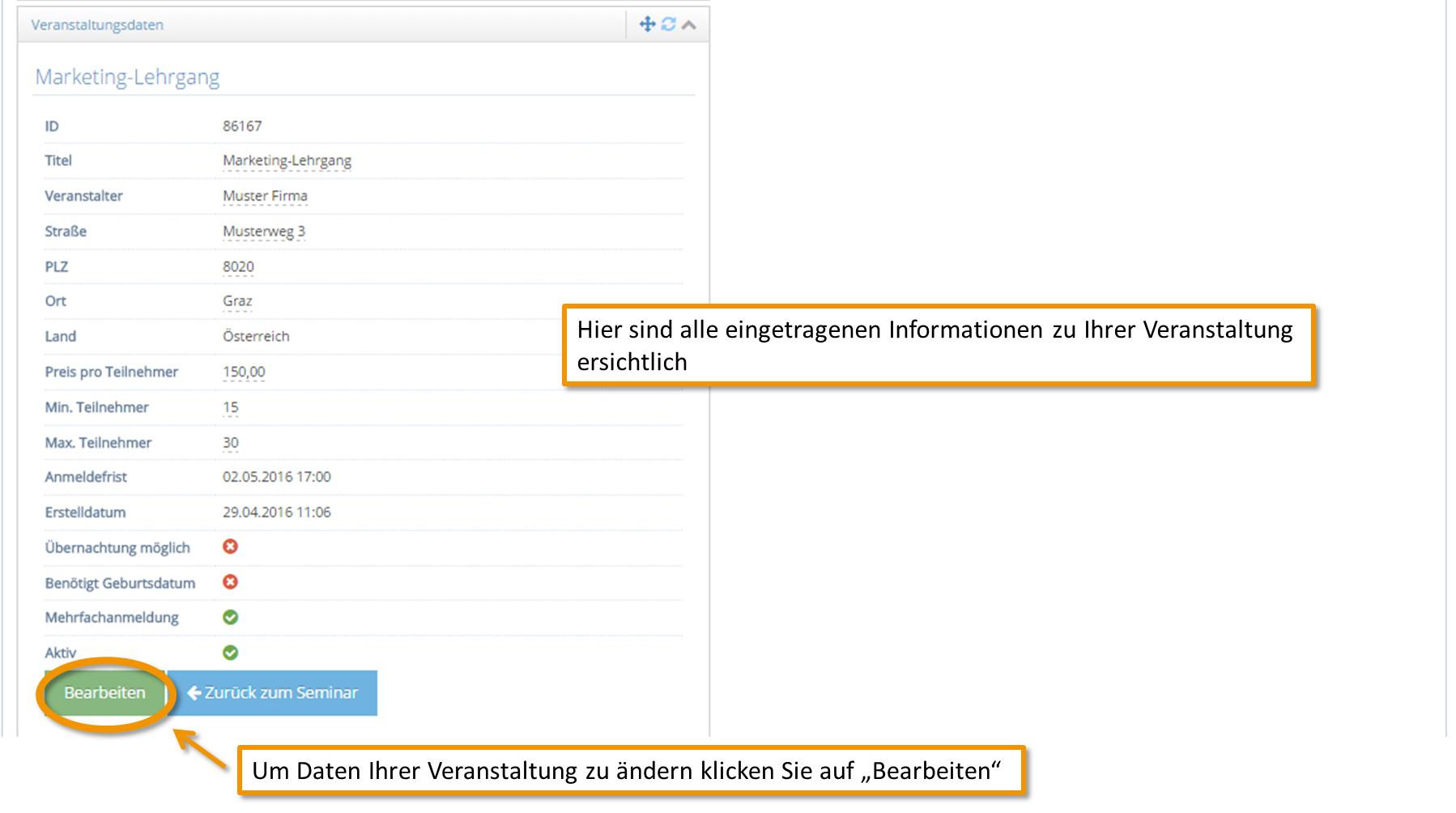
Unter dem Reiter „Teilnehmer“ sehen Sie alle Personen, die sich für die Veranstaltung erfolgreich angemeldet haben.
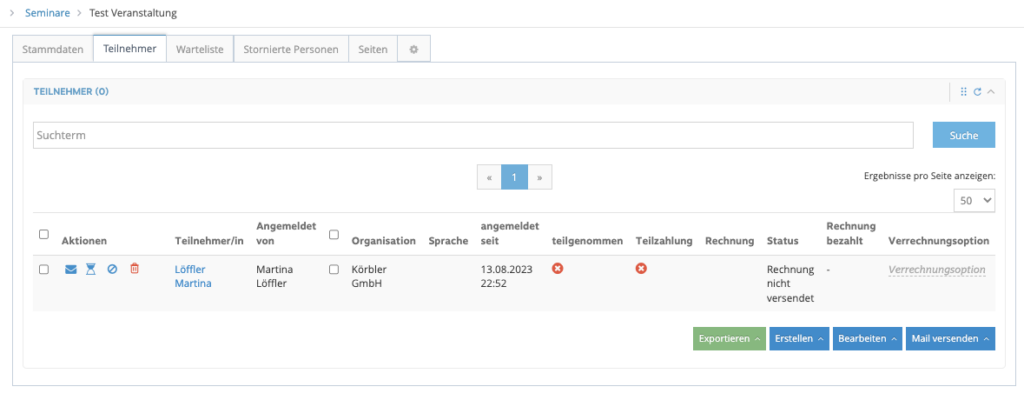
| Teilnehmer von Teilnehmerliste löschen | |
| Nachricht an Teilnehmer versenden | |
| Verschieben des Teilnehmers auf die Warteliste | |
| Teilnehmer auf die Liste der „Stornierten Personen“ verschieben |
Die Buttons – links von den Personen – beziehen sich auf den jeweiligen Teilnehmer. Sie haben hier die Möglichkeit eine Teilnehmerliste zu generieren, eine Mail an alle Kontakte (oder markierte) zu versenden, die Teilnehmerliste als Excel-Liste zu exportieren, eine Rechnung/einen Auftrag zu stellen usw.
Auch für die Warteliste sowie für die Liste „Stornierte Personen“ können Sie entweder nur eine Person oder mehrere markieren und die jeweilige Aktion durchführen.
GUTSCHRIFTEN
Für Personen die stornieren, besteht auch die Möglichkeit eine Gutschrift zu erstellen, um den eingezahlten Betrag zurückzubuchen. Hier werden im 1Tool auch eigene Regeln angelegt.
So hinterlegen Sie im 1Tool, dass bis 10 Tage vor Kursbeginn der Kurs kostenlos und bis 9 Tage zu 50 % storniert werden kann. Storniert ein Kunde ein Seminar nun online über Ihre Webseite, wird diesem je nach Tag, automatisch eine Gutschrift über den Gesamtbetrag oder 50% des Wertes ausgestellt. Gleichzeitig wird auch eine Rechnung über die restliche, zu bezahlende Summe (50%) im 1Tool erzeugt und versandt (wie Sie die Regeln hinterlegen erfahren Sie hier).