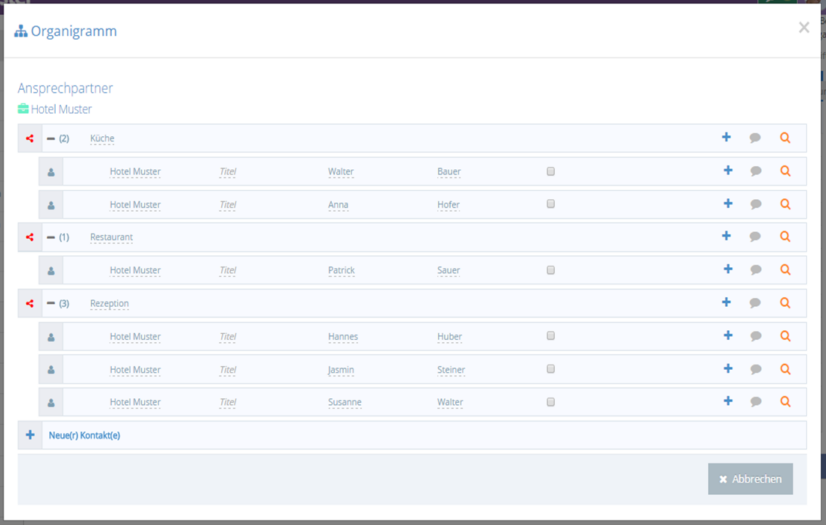Mithilfe des Organigramms können Kontakte von einzelnen Firmen in einer Baumstruktur dargestellt werden. Abteilungen und die zugehörigen Personen können so übersichtlich angezeigt werden. Mittels praktischer Drag-&-Drop-Funktion können Personen/Kontakte innerhalb von Abteilungen verschoben werden.
Organigramme können Sie unter Administration – Kontakte – Organigramm Felder erstellen.
Hier können Sie genau definieren, welche Felder in Ihrem Organigramm angezeigt werden sollen. Ziehen Sie hierfür einfach mit der Maus die Felder von der linken Spalte “Attribute” in die rechte Spalte “Angezeigte Felder“.
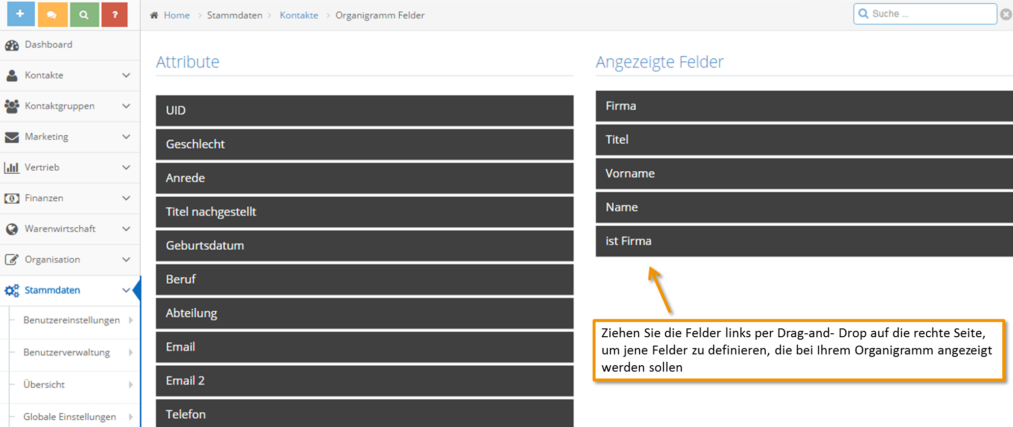
Zusätzlich müssen Sie auch unter Einstellungen – Kontakte – Kontakttypen die anzuzeigenden Felder bei jenen Kontakttypen, die im Organigramm angezeigt werden sollen, definieren.
Sie sehen nun die Liste all Ihrer bisher angelegten Kontakttypen. Bei jenen Typen, die im Organigramm erscheinen sollen, müssen Sie nun über den Bearbeitungsstift (blauer Button), die Felder fürs Organigramm definieren. Wie Sie Schritt für Schritt einen neuen Kontakttypen anlegen finden Sie unter dem Menüpunkt “Kontakttypen selbst definieren“
Klicken Sie hierbei auf den Reiter “Organigramm“. Anschließend aktivieren Sie bei allen Feldern, die zu diesem Kontakttyp im Organigramm erscheinen sollen, die jeweilige Checkbox. (in diesem Beispiel wurde der Kontakttyp “Abteilung” bearbeitet. Dafür soll im Organigramm nur der Name dieser auftauchen)
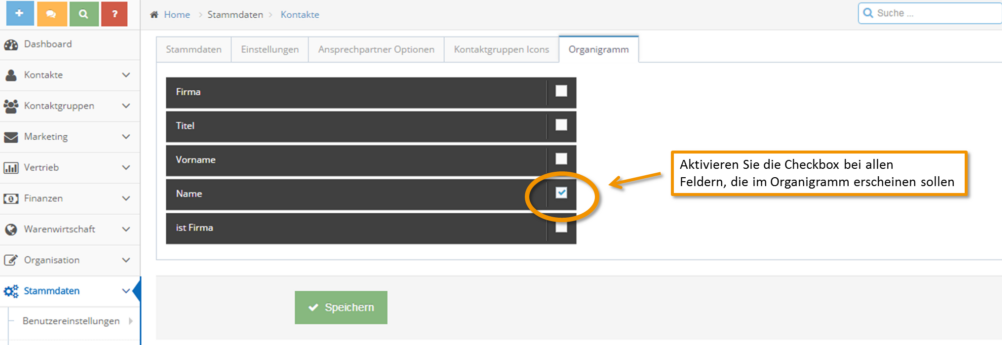
Wechseln Sie nun zu Ihrer gewünschten Kontaktgruppen-Ansicht. (iin diesem Beispiel: Kontaktgruppen – Geschäftspartner – Kunden – Übersicht)
Hier erscheint nun eine Übersicht all Ihrer Kontakte, die zu dieser Kontaktgruppe angelegt wurden. Klicken Sie anschließend auf das Pfeilsymbol im Bereich “Spalten” und setzen Sie ein Häkchen bei “Organigramm“.
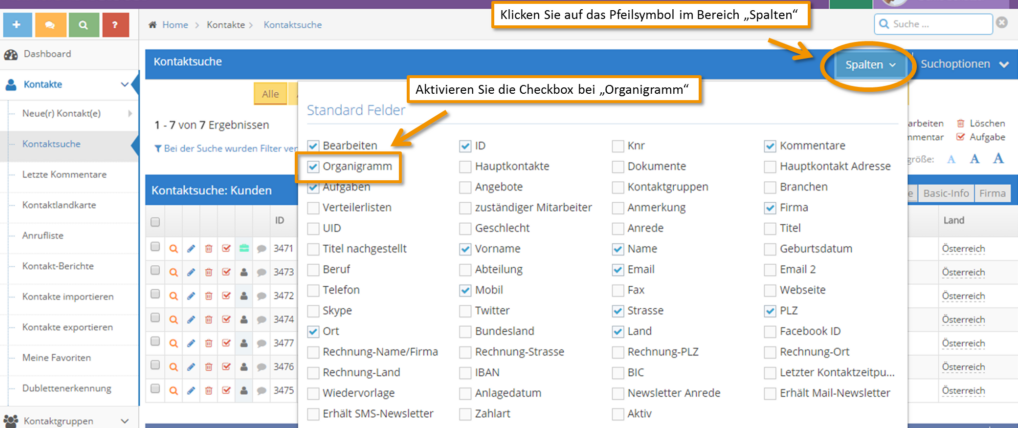
Anschließend sehen Sie in der Übersicht das Symbol, um Ihnen Ihr Organigramm anzeigen zu lassen. Klicken Sie auf dieses Symbol, um Ihr Organigramm zu öffnen.
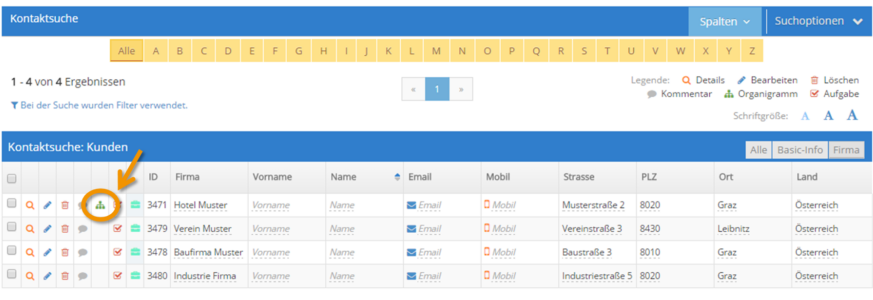
Hier sehen Sie nun Ihr vollständiges Organigramm. Über das “Plus” bzw “Minus” Symbol können Sie die darunter liegenden Kontakte öffnen/schließen. Sie haben außerdem die Möglichkeit über “Neue(r) Kontakt” direkt einen neuen Kontakt zu Ihrem Organigramm hinzuzufügen.