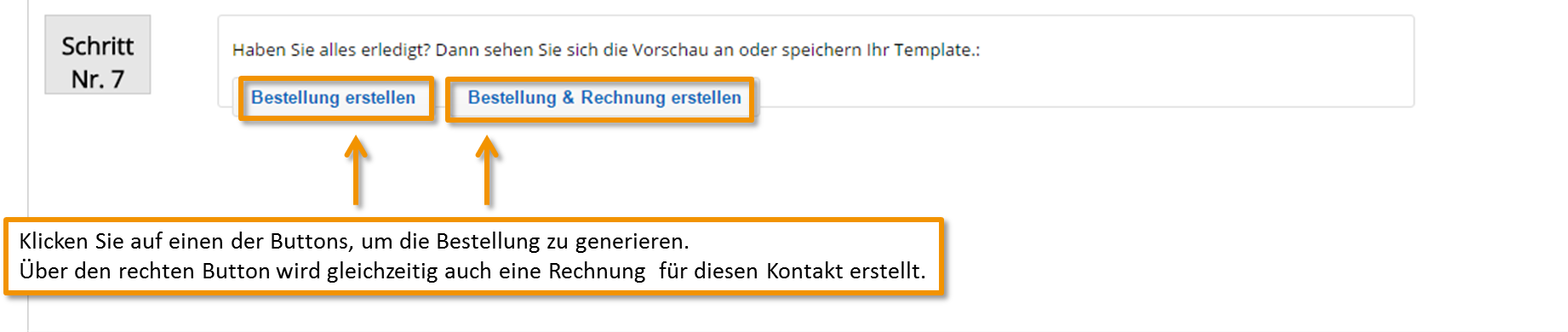Mit dem 1Tool Shop Modul können Sie Ihre Produkte oder Dienstleistungen online verkaufen und haben stets den Überblick über getätigte Bestellungen Ihrer Kunden. Darüber hinaus können Sie auch selbst Bestellungen im 1Tool erstellen.
Die Übersicht dazu finden Sie unter Shop – Bestellungen.
Hier erhalten Sie zunächst einen Überblick über getätigte Bestellungen. Über das Pfeilsymbol ![]() bei den jeweiligen Spalten, können Sie die Infos absteigend oder aufsteigend reihen lassen. Klicken Sie auf “+ Neue Bestellung anlegen“, um eine neue Bestellung zu generieren.
bei den jeweiligen Spalten, können Sie die Infos absteigend oder aufsteigend reihen lassen. Klicken Sie auf “+ Neue Bestellung anlegen“, um eine neue Bestellung zu generieren.
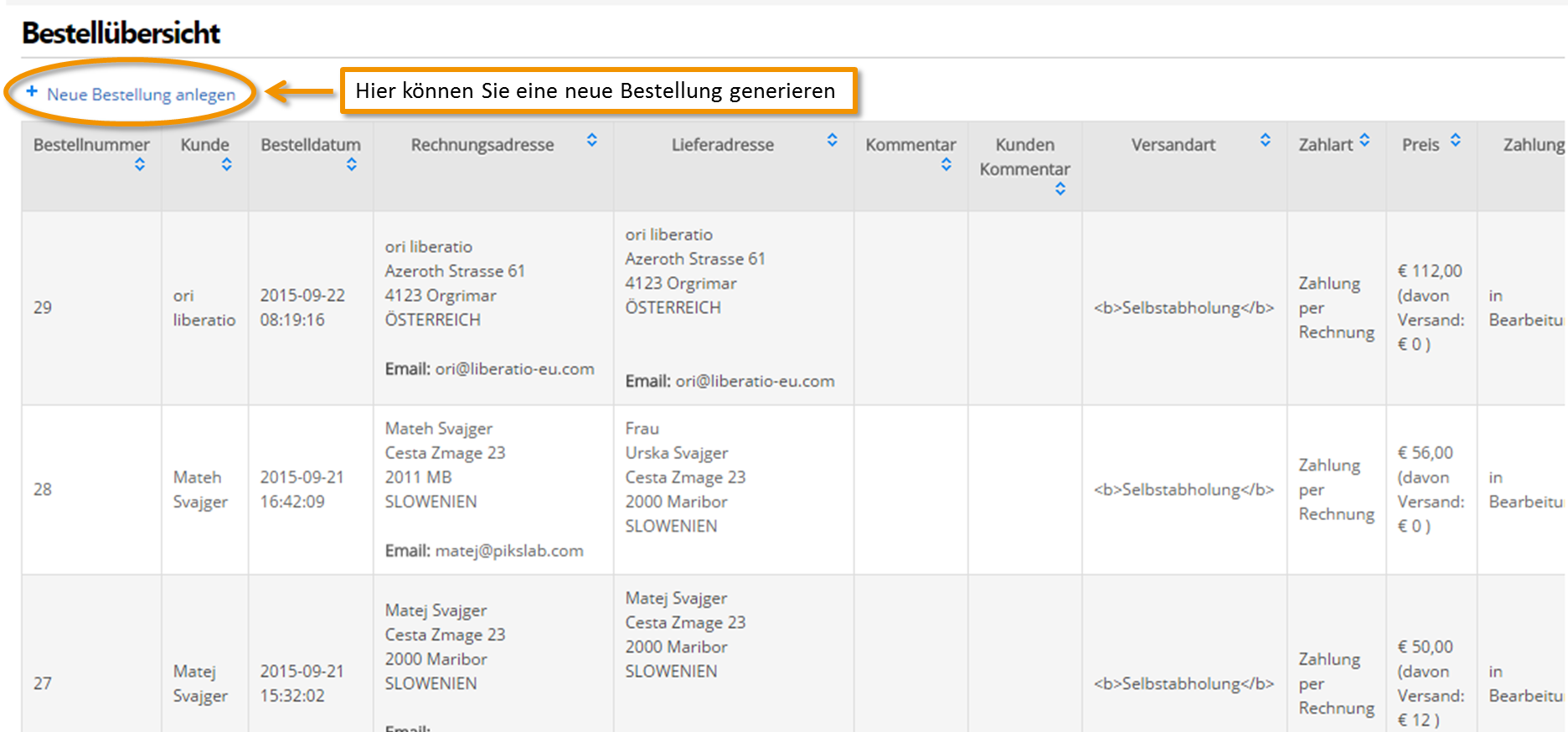
Eine neue Bestellung besteht aus 7 Schritten und ist ähnlich aufgebaut wie das Template zur Erstellung einer neuen Rechnung.
Schritt 1:
Geben Sie hier den Kontakt Ihrer Bestellung ein. Sobald Sie die ersten drei Buchstaben eingetippt haben, generiert 1Tool automatisch Vorschläge. Ist der Kontakt noch nicht im 1Tool gespeichert, so wählen Sie den Punkt “Neuen Kunden anlegen” aus und füllen Sie die Kontaktdaten im erscheinenden Formular aus.

Schritt 2:
Wählen Sie “Versenden an Rechnungsadresse“, wenn die beim Kontakt hinterlegte Rechnungsadresse auch der Lieferadresse Ihrer Bestellung entspricht. Ist dies nicht der Fall, aktivieren Sie die Box “Abweichende Lieferadresse” und geben Sie die Adressdaten im erscheinenden Adressfeld ein.

Schritt 3:
Im dritten Schritt geben Sie die Produkte für Ihre Bestellung ein. Geben Sie in das leere Feld das Produkt ein, auch hier macht 1Tool wieder Vorschläge sobald Sie die ersten drei Buchstaben eingetippt haben. Wählen Sie Ihr Produkt und klicken Sie anschließend auf “Position hinzufügen“. Danach können auch weitere Produkte im selben Verfahren eingeben werden. Ist bei einem Produkt auch eine spezielle Option verfügbar (in diesem Beispiel Größe – klein/mittel/groß), so können Sie eine Auswahl treffen und der jeweilige Preis wird zum Produktpreis hinzugerechnet.
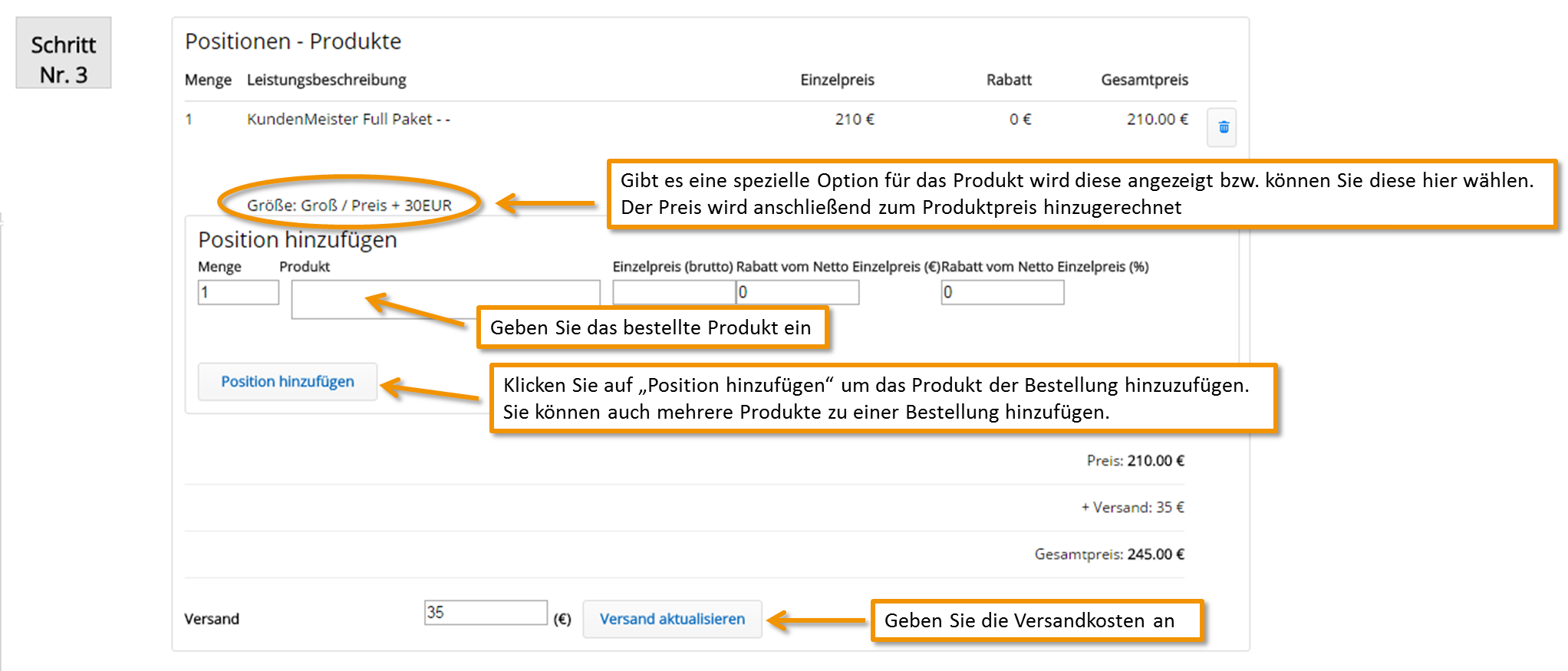
Schritt 4:
Tragen Sie hier Ihre Bestellinformationen, wie das Bestelldatum, die Bezahlart, den Zahlungs- und Lieferstatus ein. (wie Sie Bezahlarten im 1Tool auswählen erfahren Sie hier)
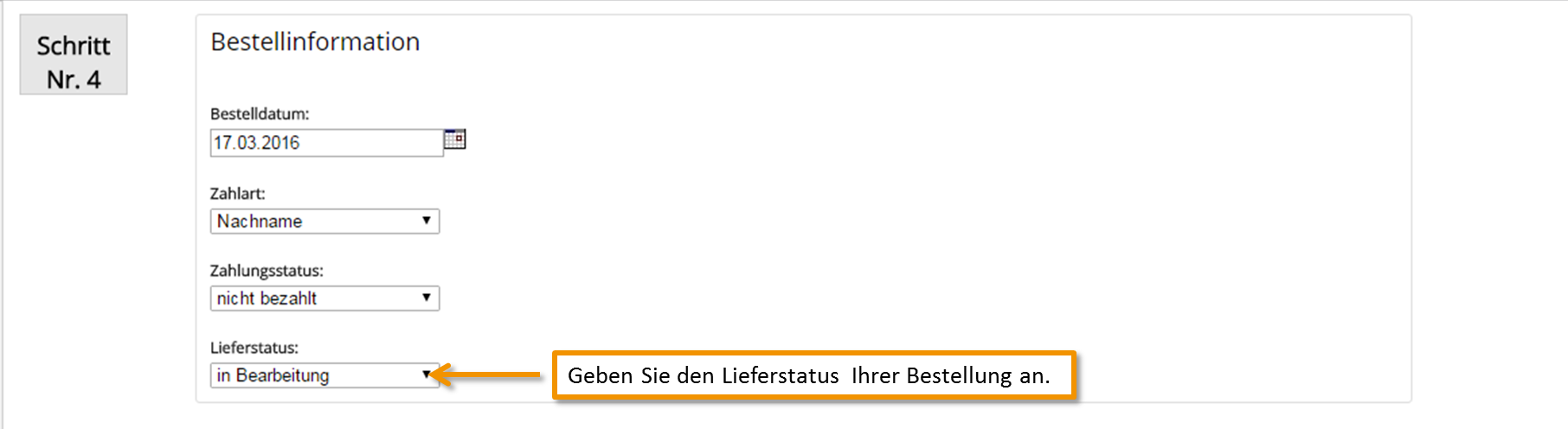
Schritt 5:
Sie können außerdem noch eine Anmerkung zu Ihrer Bestellung hinzufügen
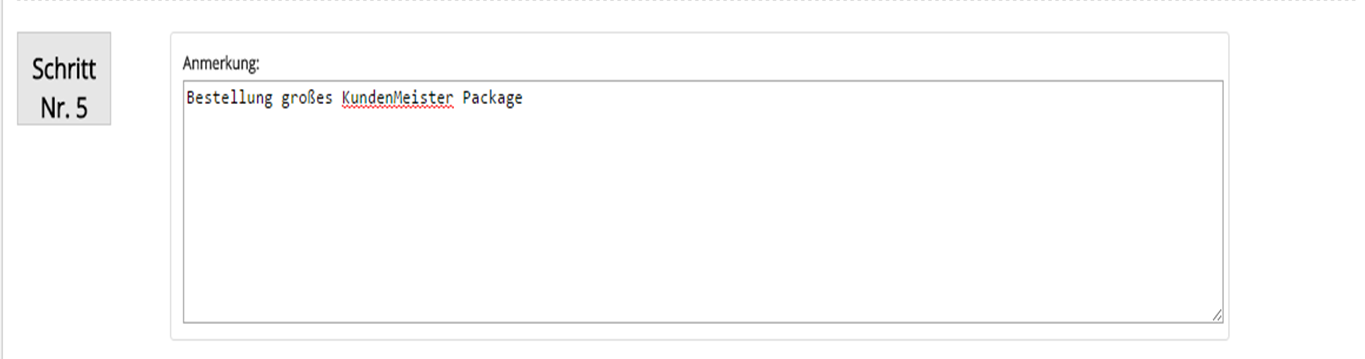
Schritt 6:
Wählen Sie nun auch einen Rechnungskreis für Ihre Bestellungen. (wie Sie einen Rechnungskreis erstellen erfahren Sie hier)

Schritt 7:
Klicken Sie auf “Bestellung erstellen“, um Ihre Bestellung durchzuführen. Bei dem Button “Bestellung & Rechnung erstellen“, wird neben der Bestellung auch eine Rechnung für den jeweiligen Kontakt mit den angegebenen Produktdaten etc. generiert.