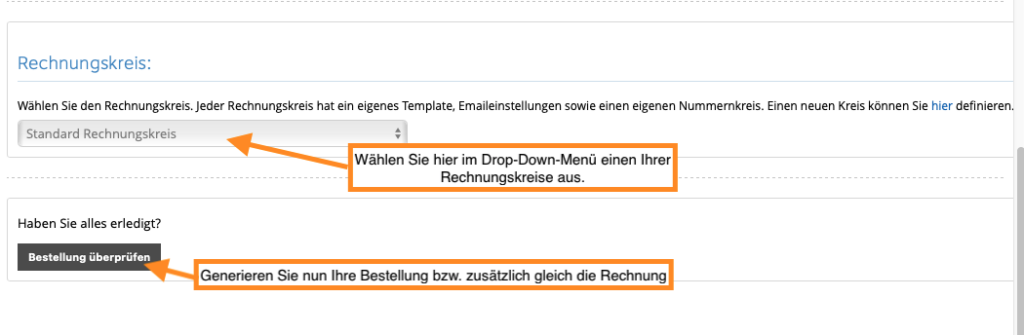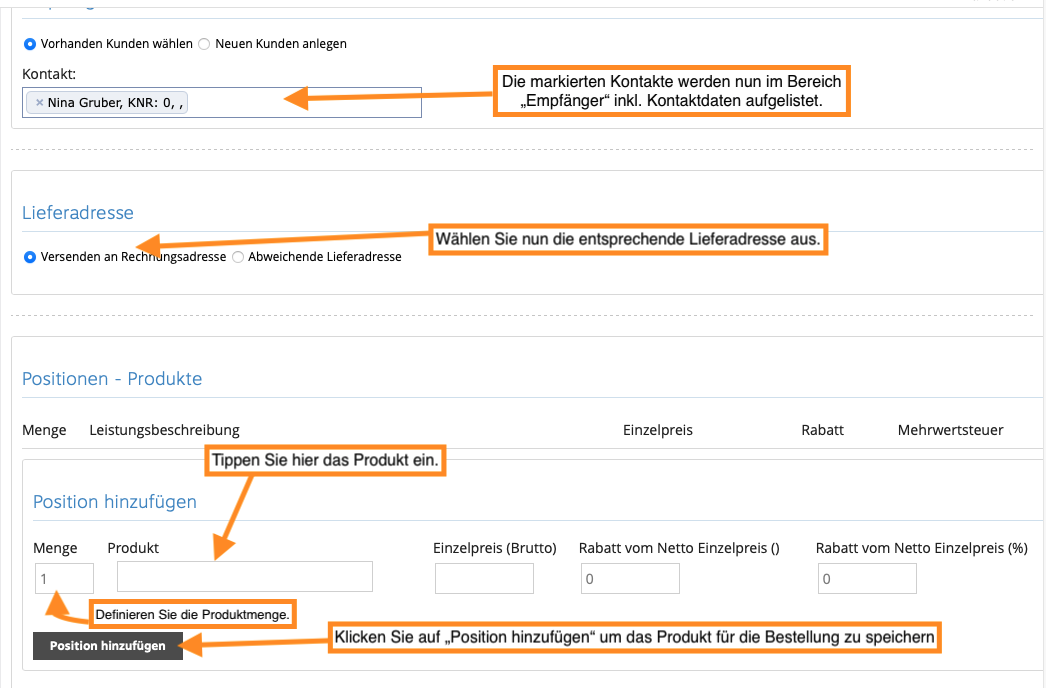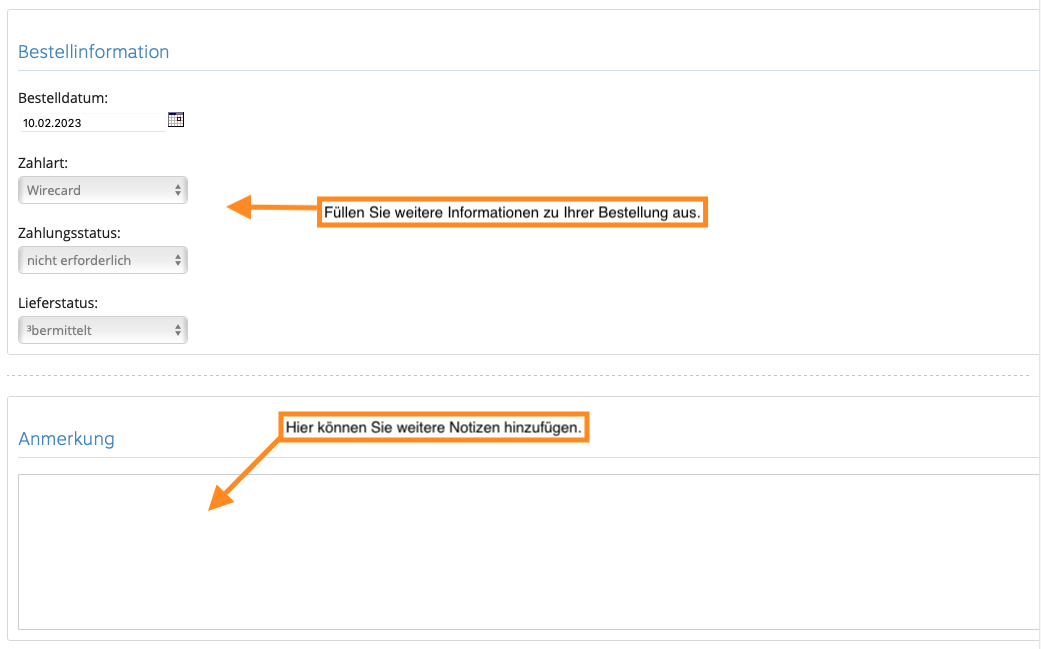1Tool ermöglicht das Durchführen von Massenbestellungen. Wenn alle Kontakte die gleiche Bestellung erhalten sollen, können Sie diesen Vorgang direkt für mehrere gewünschte Kontakte ausführen, ohne jede Bestellung separat erstellen zu müssen.
Über die Kontaktsuche oder die Übersicht einer Kontaktgruppe haben Sie die Möglichkeit Aktionen für einen oder mehrere Kontakte durchzuführen (mehr dazu hier). Nachdem Sie also die Liste Ihrer Kontakte vor sich haben und alle gewünschten Kontakte markiert haben (durch Setzen des Häkchens) klicken Sie auf das Aktionen-Fenster „Bearbeiten“ und dann auf “Bestellung“.
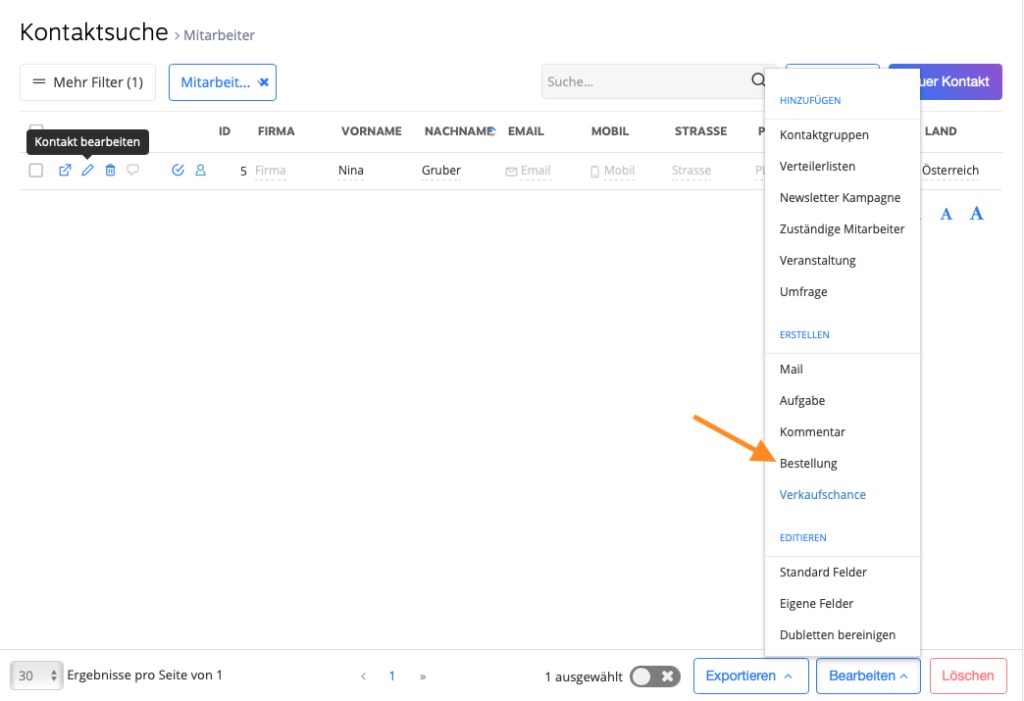
SCHRITT 1
Ihre nun markierten Kontakte (in diesem Fall 3 Personen) erscheinen nun im neuen Bestellungs-Fenster unter dem Bereich “Empfänger“. Wenn Sie noch weitere Kontakte hinzufügen möchten, tippen Sie in das Feld unter den bestehenden Kontakten die weiteren Namen ein. Nach dem Einfügen der ersten drei Buchstaben werden automatisch Kontakt-Vorschläge angezeigt. Wählen Sie nun die entsprechenden Kontakte aus.
SCHRITT 2 + SCHRITT 3
In Schritt 2 definieren Sie die Lieferadresse des markierten Kontakts. Wenn nur ein Kontakt ausgewählt ist, können Sie auswählen, ob die Versandadresse der Rechnungsadresse entspricht (für diesen Kontakt gespeichert) oder Daten der abweichenden Versandadressen eingeben. Wenn mehrere Kontakte markiert sind, können Sie nur die Option “Versenden an Rechnungsadresse” auswählen.
Wählen Sie dann in Schritt 3 die entsprechenden Produkte für Ihre Bestellung. Geben Sie dazu den Produktnamen in das entsprechende Feld ein (es wird empfohlen, dass er automatisch nach den ersten drei Buchstaben angezeigt wird). Wählen Sie das Produkt aus, definieren Sie die gewünschte Menge und klicken Sie auf “Position hinzufügen”.
Nach dem Hinzufügen des Produkts werden die Preis-Details automatisch darunter angezeigt. Sie können auch mehrere Produkte hinzufügen, indem Sie das neue Produkt erneut eingeben und die Position hinzugefügt wird. Der Gesamtpreis aller Produkte wird schlussendlich berechnet.

SCHRITT 4 + SCHRITT 5
Im Schritt Nr. 4 können Sie weitere Details Ihrer Bestellung definieren, wie beispielsweise Zahlart, Zahlungs- und Lieferstatus. Danach können Sie im 5. Schritt Anmerkungen hinzufügen.

SCHRITT 6 + SCHRITT 7
Im 6. Schritt wählen Sie einen Rechnungskreis für Ihre Bestellung aus. Danach können Sie Ihre Bestellung generieren. Über den Button “Bestellung & Rechnung erstellen”, wird zusätzlich zur Bestellung auch direkt eine Rechnung generiert.