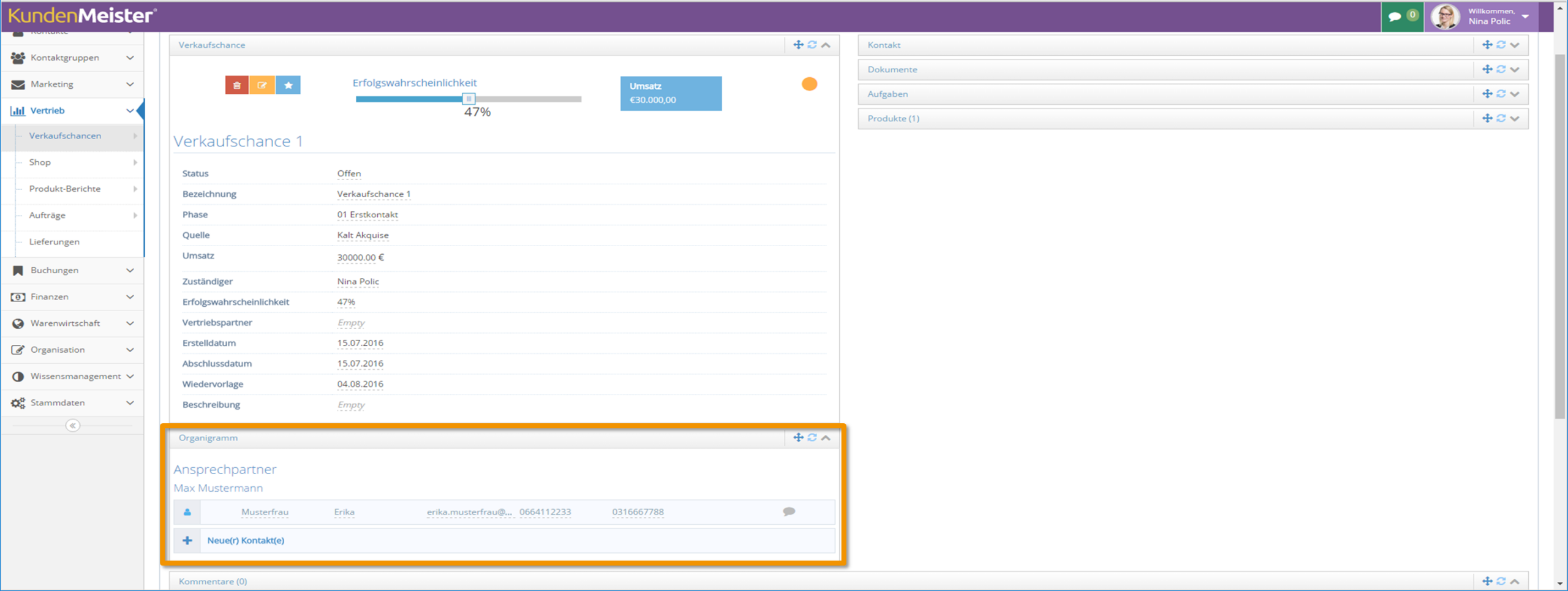In den letzten Wochen haben wir wieder fleißig an der Überarbeitung und Verbesserung unserer 1Tool-Software gearbeitet und freuen uns nun Ihnen die neue Version 3.3.13 präsentieren zu dürfen. Es wurden nicht nur neue Features hinzugefügt, sondern auch Verbesserungen an der Usability, Geschwindigkeit sowie dem Layout durchgeführt.
ALLGEMEIN
Passwort-Abfrage
Für eine verstärkte Passwort-Sicherheit wird mit der neuen Version 3.3.13 beim 1Tool-Login die Groß- und Kleinschreibung Ihres Passwortes genau überprüft. Achten Sie daher stets auf die richtige Schreibweise Ihrer Login-Daten.
Usability und Geschwindigkeit
Wir haben mit der neuen 1Tool Version auch die allgemeine Benutzerfreundlichkeit verbessert und einige Verbesserungen an der Geschwindigkeit durchgeführt. Um Ihnen einen strukturierteren Überblick über geöffnete 1Tool-Fenster im Browser zu geben, wird nun bei jedem Tab die letzte geöffnete Funktion im Titel angeführt. Haben Sie also beispielsweise die Kontaktsuche und in einem anderen Tab Ihre 1Tool Aufgaben geöffnet, so wissen Sie dank des angezeigten Titels auf einen Blick, in welchem Fenster Ihre Funktionen zu finden sind.
VERKAUFSCHANCEN
Organigramm
Das Organigramm eines Unternehmens, mit dem Kontakte und Abteilungen innerhalb einer Baumstruktur übersichtlich angezeigt werden können, ist nun auch innerhalb der Verkaufschancen verfügbar. Auf einen Blick ist somit ersichtlich, welche Ansprechpersonen Sie für Anliegen und Gegebenheiten Ihrer Verkaufschance kontaktieren müssen.
Damit Sie das Organigramm nutzen können, gehen Sie zu Benutzereinstellungen – Modul Verwaltung – Verkaufschancen und erstellen entweder einen neuen Reiter oder bearbeiten einen bereits bestehenden (z. B.: Stammdaten). Unter dem Bereich „Module“ fügen Sie nun die Option „Organigramm“ hinzu und speichern Ihre Einstellungen.
> Schritt-für-Schritt-Anleitung für das Hinzufügen von Modulen
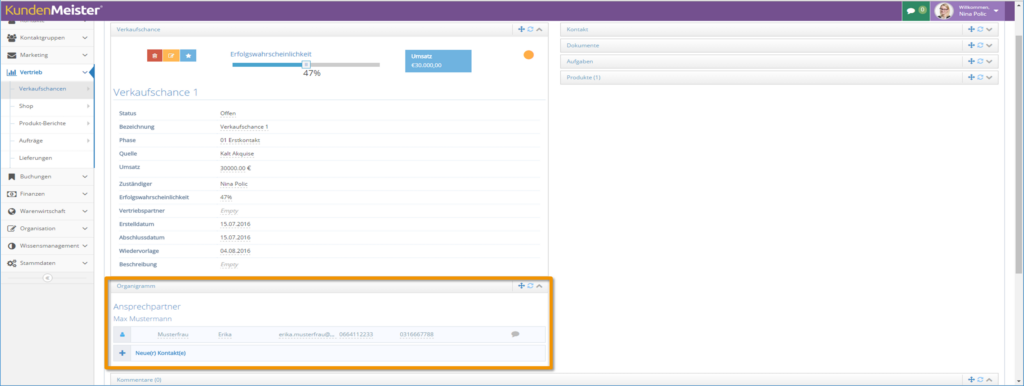
Wiedervorlagen
Innerhalb der Verkaufschancen-Detailansicht steht Ihnen direkt in den Stammdaten der neue Button „Nächste Wiedervorlage“ zur Verfügung. Mithilfe dieses Buttons haben Sie die Möglichkeit, sich Ihre nächsten gesetzten Wiedervorlagen per Knopfdruck anzeigen zu lassen. Zunächst werden dabei alle Wiedervorlagen vor dem aktuellen Tag (vor heute) angezeigt, danach folgen jene ohne Wiedervorlage-Datum (Feld leer) und dann alle „Folgenden“. So wissen Sie auf einen Blick, welche Verkaufschance als nächstes ansteht und bis wann diese ausgeführt werden muss.
Produkte
Schon seit einiger Zeit können Verkaufschancen mit Produkten verknüpft werden. Mit der neuen Version 3.3.13 haben Sie nun allerdings die Möglichkeit, die jeweiligen Produkte innerhalb der Verkaufschancen-Detailansicht gleich direkt zu bearbeiten. Klicken Sie dazu bei dem entsprechenden Produkt auf den gelben Bearbeitungsstift und geben Sie in der unten stehenden Liste Ihre Änderungen zu den Produktinfos, wie Stück, Preis, Nachlass etc. ein. Zum Speichern klicken Sie abschließend auf „Bearbeiten“.
Phasen
Damit eine Verkaufschance endgültig „Gewonnen“ war, mussten Sie stets die Phase wie auch den Status selbst auf „Gewonnen“ setzen. Um Ihnen die doppelte Eingabe zu ersparen, können Sie nun mit der neuen 1Tool Version alle Phasen bestimmen, bei denen automatisch der Status auf „Gewonnen“ gesetzt wird.
Um die entsprechenden Verkaufschancen-Phasen dafür zu definieren, klicken Sie aufStammdaten – Vertrieb – Verkaufschancen – Phasen-Verkaufschancen und aktivieren Sie die Checkbox „setze Verkaufschance auf gewonnen“ bei allen gewünschten Phasen.
Filter
Auch der Filter der Verkaufschancen wurde überarbeitet und verfügt nun über eine neue Checkbox, die es ermöglicht, Verkaufschancen von inaktiven Benutzern anzeigen zu lassen. Hierzu müssen Sie lediglich im Filter der Verkaufschancen-Übersicht das Häkchen bei der Checkbox „Zeige auch alle inaktiven Benutzer in Filter“ setzen. Sobald Sie nun in das Feld „Zuständiger“ klicken, stehen Ihnen sowohl aktive, wie auch bereits deaktivierte Benutzer zur Auswahl zur Verfügung.
ZEITERFASSUNG
Layout und Design
Mit der neuen Version 3.3.13 wurde auch die Übersicht der Zeiterfassung optimiert und ein neues Layout geschaffen. Zum einen befindet sich die Aktionenleiste, über die sich die Zeiterfassung starten, bestätigen, löschen etc. lässt, am Fußende und bleibt auch ersichtlich, wenn Sie nach unten scrollen. Des Weiteren konnte eine bessere Struktur aufgrund der Überarbeitung des Filters hergestellt werden, welcher nun am Beginn des Fensters erscheint und sich mühelos über das Pfeil-Symbol ein- und ausklappen lässt.
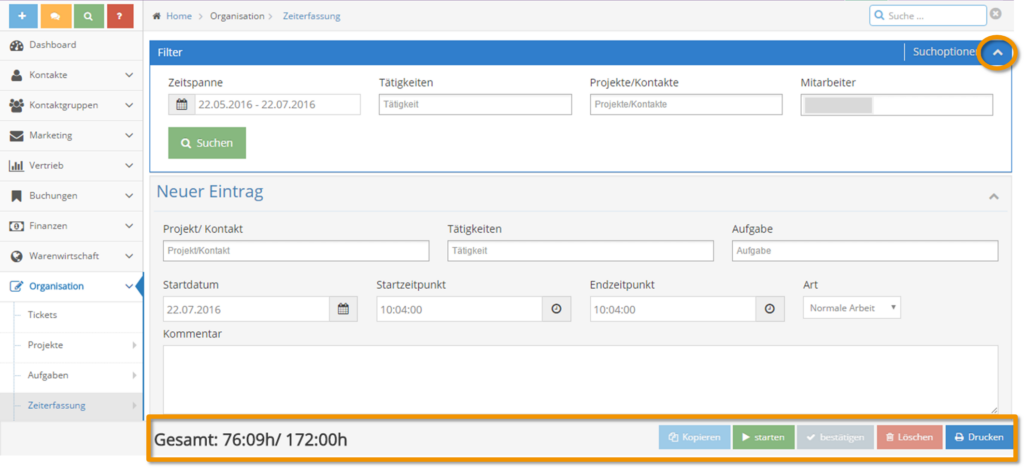
Kontaktanfrage
Bereits vor der Version 3.3.13 war es im 1Tool möglich, bei Kontakten mithilfe des Moduls „Anfragen“ die letzten Kontaktaufnahmen anzeigen zu lassen. Mit der aktuellen 1Tool Version können Sie bei Hinzufügen einer neuen Kontaktaufnahme, diese nun auch automatisch in die Zeiterfassung übernehmen. Dazu muss die Checkbox „In Zeiterfassung übernehmen“ aktiviert und anschließend eine Tätigkeit definiert werden.
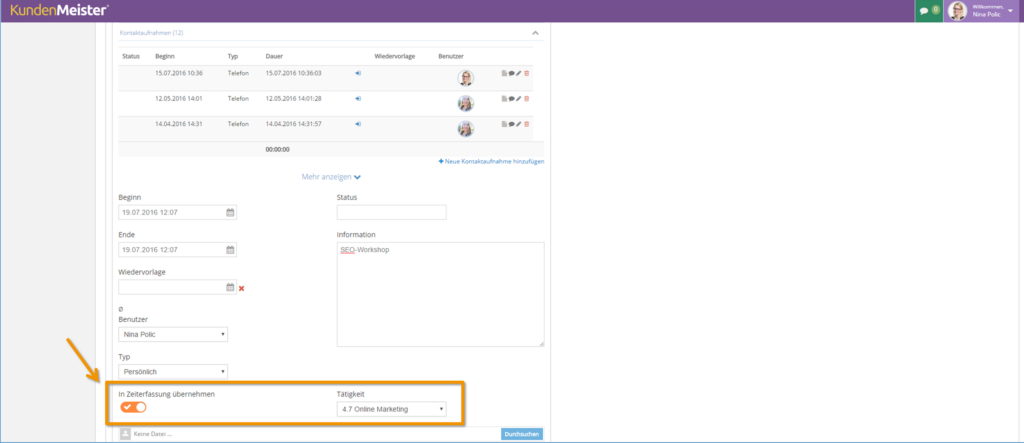
Zeiterfassungsemail
Auch die täglichen Zeiterfassungsemails wurden überarbeitet und enthalten nun eine übersichtlichere Tabelle. Nachträgliche Änderungen bzw. Zeiteinträge, die nach Versand des täglichen Mails erfasst werden, werden damit beim nächsten E-Mail-Versand mitberücksichtigt. Damit wird Ihnen eine „pro Tag“-Übersicht geboten und Sie wissen auf einen Blick, welche Zeiterfassungen noch zum vorherigen Tag gehören.
Zeiterfassungsart
Bei einem neuen Zeiteintrag steht Ihnen mit der aktuellen Version 3.3.13 ein neuer Zeiterfassungstyp zur Verfügung. Neben Arten wie Normale Arbeit, Urlaub oder Zeitausgleich, gibt es nun auch den Typ „Sonderurlaub“. Dieser wurde eingeführt, um beispielsweise Feiertage für Mitarbeiter einer bestimmten Religion zu kennzeichnen. Wird ein Eintrag unter dieser Art gespeichert, zählt der Eintrag nicht als Arbeitszeit und gilt daher als normaler Urlaubstag.
RECHNUNGEN
Platzhalter Rechnungskreise
Die neue Version 3.3.13 enthält einen neuen Platzhalter, den Sie für Ihre diversen Rechnungskreise nutzen können. Mit diesem Platzhalter können Sie ein individuelles Datums- und Uhrzeitformat für Ihre Rechnungen definieren.
Um dieses einzurichten, gehen Sie zu Stammdaten – Finanzen – Rechnungen – Rechnungskreise und klicken auf den Button „Bearbeiten“ bei Ihrem gewünschten Rechnungskreis. Anschließend wählen Sie den Reiter „PDF-Template“ und fügen in Ihre Vorlage den Platzhalter ###CUSTOMDATE_???### ein (zur Unterstützung bei der Rechnungsgestaltung sind im Bereich „Platzhalter“ alle Platzhalter gelistet, die Sie verwenden können). Anstatt der drei Fragezeichen fügen Sie hier abschließend Ihr gewünschtes Datums- oder Uhrzeitformat ein, sodass bei Rechnungsversand das aktuelle Datum bzw. die jeweilige Uhrzeit immer in dieser Form angeführt wird. Die Angabe des Formates erfolgt immer in Englisch.
AUFGABEN
Layout und Design
Wie die Zeiterfassung, wurde auch das Layout des Aufgabenmoduls überarbeitet. Die Aktionsleiste, um eine neue Aufgabe anzulegen, befindet sich nun ebenfalls am Ende der Seite. Neben einer user-freundlicheren Auflistung all Ihrer Aufgaben, wird unter der jeweiligen Deadline nun auch das Startdatum der Aufgabe angeführt.
Drag-and-Drop Funktion
Das Verschieben der Aufgaben per Drag-and-Drop zur Sortierung nach Priorität war vorher schon möglich, die neue 1Tool Version erlaubt allerdings auch das Verschieben in die unterschiedlichen Tabs. So kann eine „Heutige“ Aufgabe auch mit der Maus einfach und schnell in den Tab „Geplant“ gezogen werden, wo Sie schließlich nur mehr ein Geplant-Datum hinzufügen müssen.
Aufgabenfilter
Im Aufgabenfilter wurde die Funktion „Zeige“ hinzugefügt. Diese erlaubt die Auflistung Ihrer Aufgaben nach allen, Ihnen zugewiesenen oder von Ihnen zugewiesenen Aufgaben.