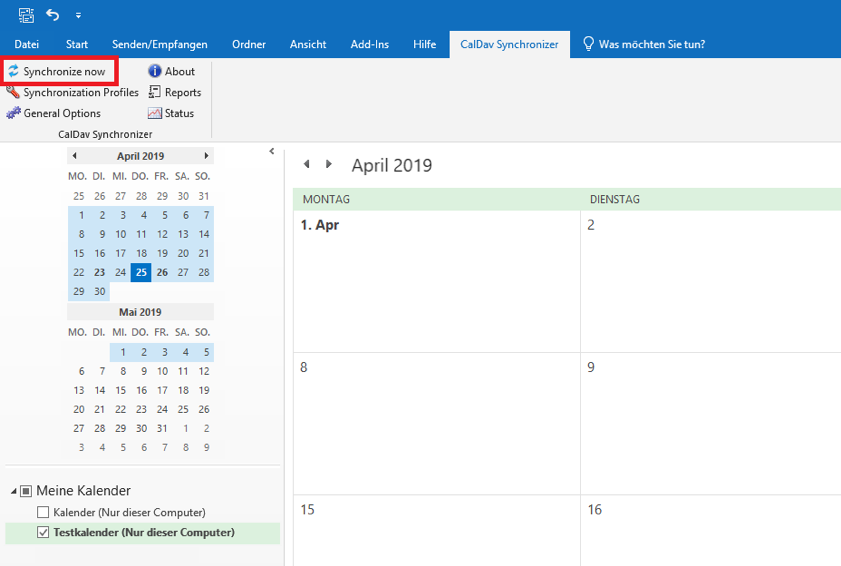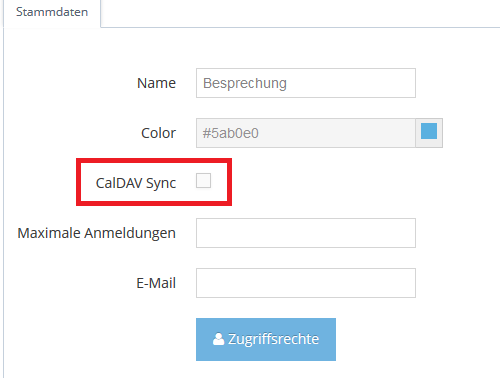CalDAV ist ein Netzwerkprotokoll, das es ermöglicht, auf Kalenderdateien über WebDAV zuzugreifen und zu synchronisieren (Wikipedia.at).
Benötigte Daten zum Einrichten
Server = c.1tool.com
Benutzername = Mailadresse des 1Tool-Accounts
Passwort = Passwort des 1Tool-Accounts
Konfiguration im 1Tool
Bevor die Synchronisation der Kalender eingerichtet werden kann, ist das Auswählen der Kalenderkategorien für die Synchronisation im 1Tool notwendig.
Diese Einstellung kann unter Organisation / Kalender / Kategorien vorgenommen werden.
Die Kategorie bearbeiten und den Haken bei CalDAV Sync setzen.
iPhone
Einstellungen / Mail, Kontakte, Kalender / Account hinzufügen / Andere / CardDAV- Account hinzufügen
Outlook
Plugin zur Synchronisation mit Outlook
Für die Synchronisierung Ihres 1Tool Kalenders in Outlook empfehlen wir das Outlook Plugin „Outlook CalDav Synchronizer“ (http://caldavsynchronizer.org/)
Nach der Installation des Plugins und einem Neustart von Outlook finden Sie den Menüpunkt „CalDav Synchronizer“.
Dort bitte „Synchronization Profiles“ öffnen.
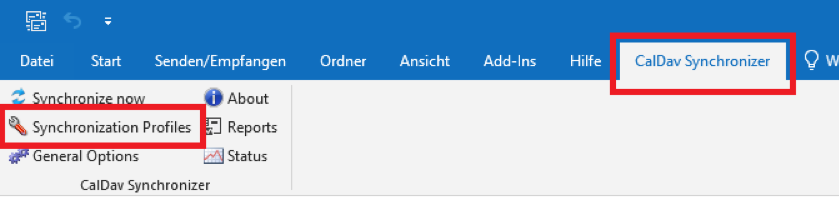
Neues Profil hinzufügen:
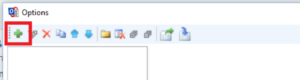
Der korrekte Profil Typ lautet „Generic CalDAV/CardDAV“.
Bestätigen Sie Ihre Auswahl mit „OK“.
- Wählen Sie einen Profilnamen.
- Wählen Sie einen leeren Kalenderordner oder erstellen Sie einen neuen.
- Die DAV URL lautet „https://c.1tool.com/“.
- Bitte geben Sie hier Ihre 1Tool zugangsdaten an; Email = Benutzer
- Klicken Sie auf „Test or discover settings“ um mit der Einrichtung fortzufahren.
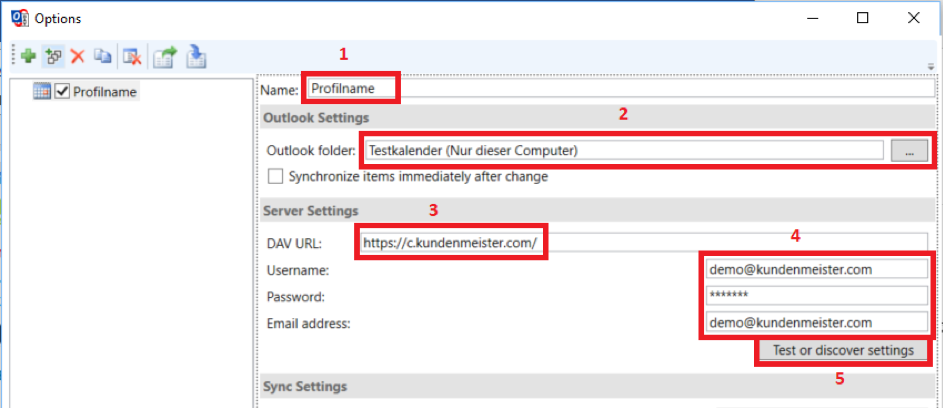
Nun werden Ihnen alle Kalenderkategorien aus 1Tool gezeigt, die für die Synchronisation freigegeben sind.
Sie können pro Profil immer EINE Kalenderkategorie wählen.
Bestätigen Sie Ihre Auswahl mit „OK“.
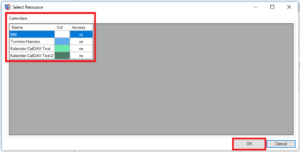
Wenn die Einrichtung erfolgreich war, erscheint folgende Meldung:
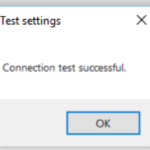
Die DAV URL wird nun nach Ihrer Auswahl vervollständigt:
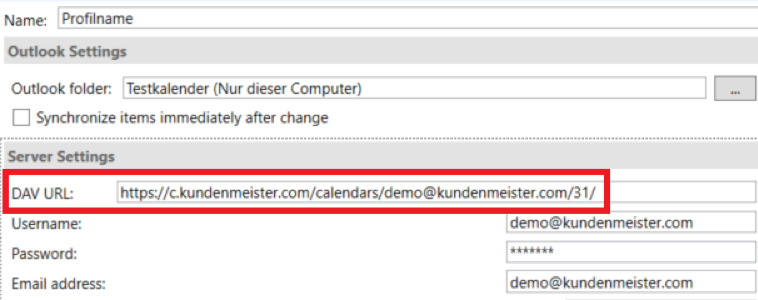
Um die Einrichtung abzuschließen, sollte Outlook einmal neu gestartet werden.
Je nach Einstellung synchronisiert das Plugin nun automatisch die gewünschte Kalenderkategorie.
Alternativ können Sie die Synchronisation auch manuell anstoßen.