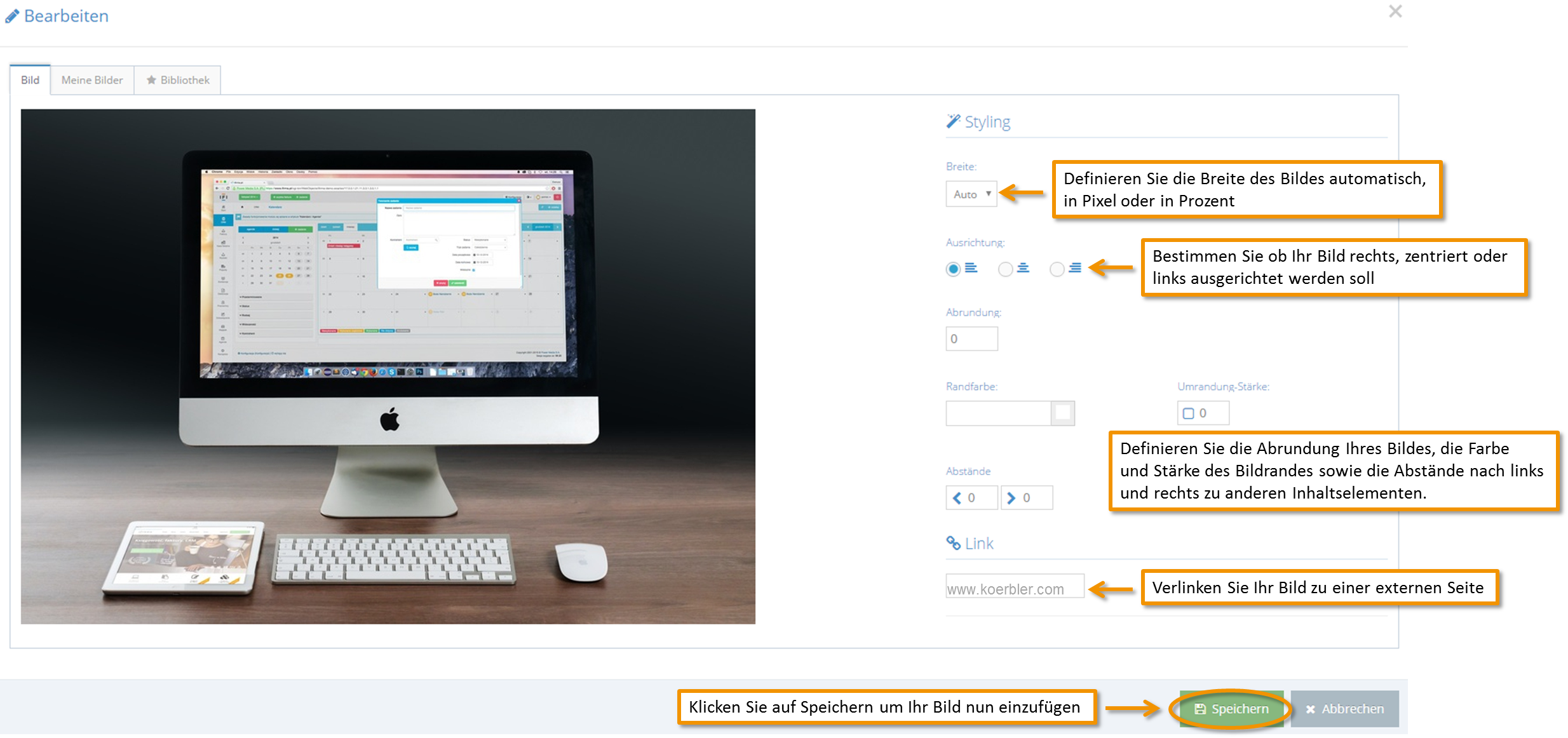Um ein Bild einzufügen klicken, Sie unter dem Reiter “Elemente” auf das Bild-Symbol.
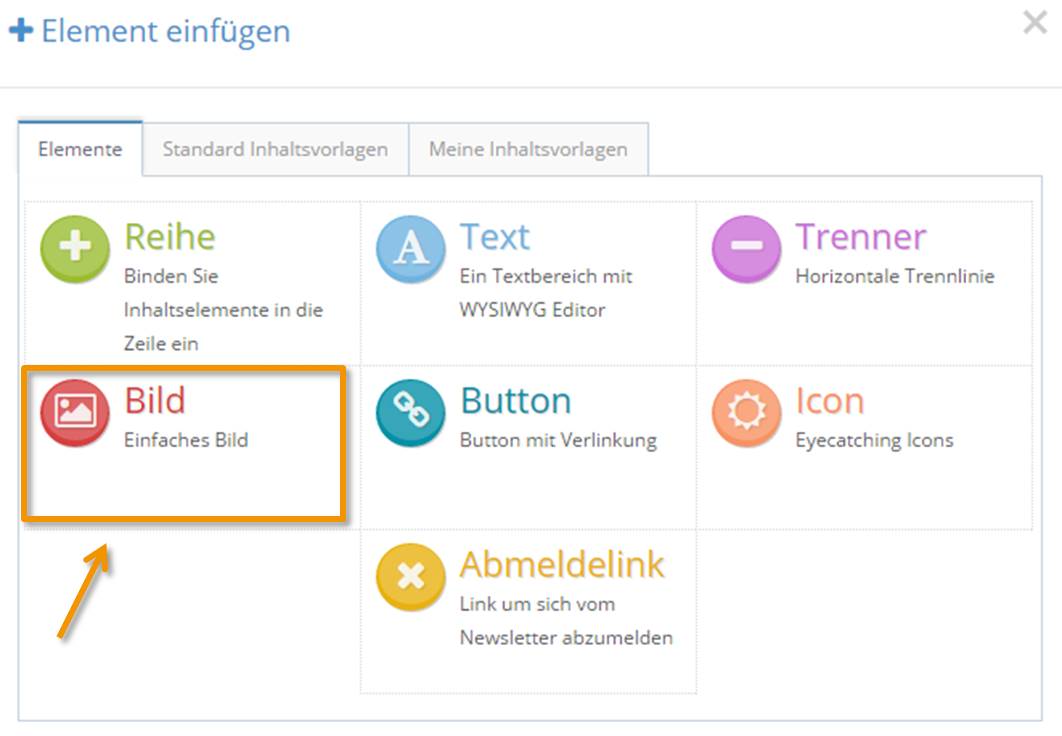
Es erscheint das Fenster “Bearbeiten“.
Meine Bilder
Hier sehen Sie unter dem Reiter “Meine Bilder” alle Bilder, die Sie bereits hochgeladen haben. Um eines hiervon zu verwenden, klicken Sie auf das entsprechende Bild und es wird in Ihren Newsletter bzw. Ihre Vorlage eingefügt. Möchten Sie allerdings ein neues Bild hochladen, klicken Sie auf den Button “Bild hochladen” und wählen Sie das entsprechende Bild von Ihrem Rechner aus.
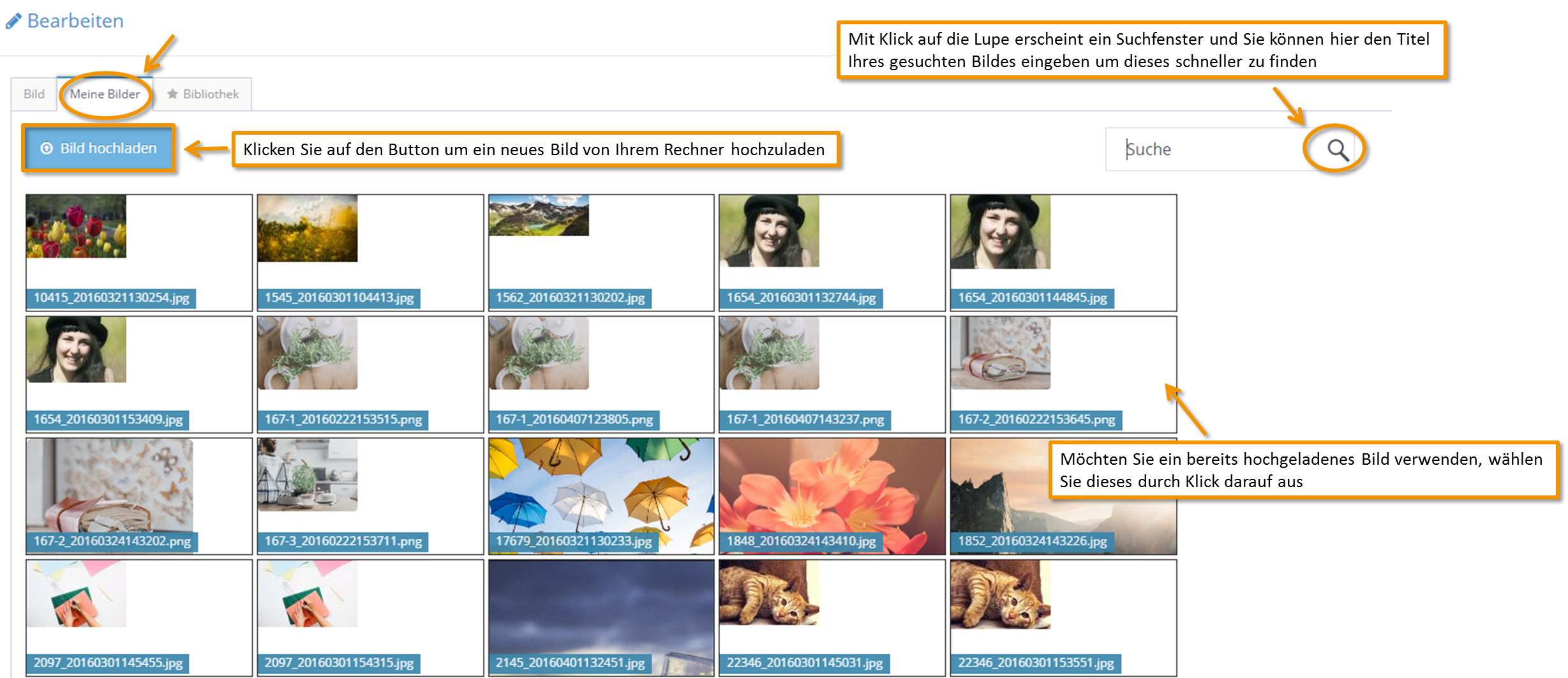
Bibliothek
Sollten Sie selbst über kein passendes Bild verfügen, so bietet die Bibliothek die Möglichkeit nach einem entsprechenden Bild zu suchen. Die Bilder stehen Ihnen kostenlos zur Verfügung und der freie Einsatz ist rechtlich vollständig zulässig. Um nach einem Bild zu suchen geben Sie in der jeweiligen Zeile Ihren Suchbegriff ein. Wichtig dabei ist nur, dass dieser Begriff auf Englisch eingegeben wird. Klicken Sie anschließend auf die Lupe um Ihre Suche zu starten. Danach erscheinen alle Bilder, die zu Ihrem Suchbegriff passen. Durch Klick auf eines der Bilder wählen Sie dieses für Ihren Newsletter bzw. Ihre Newsletter-Vorlage aus.
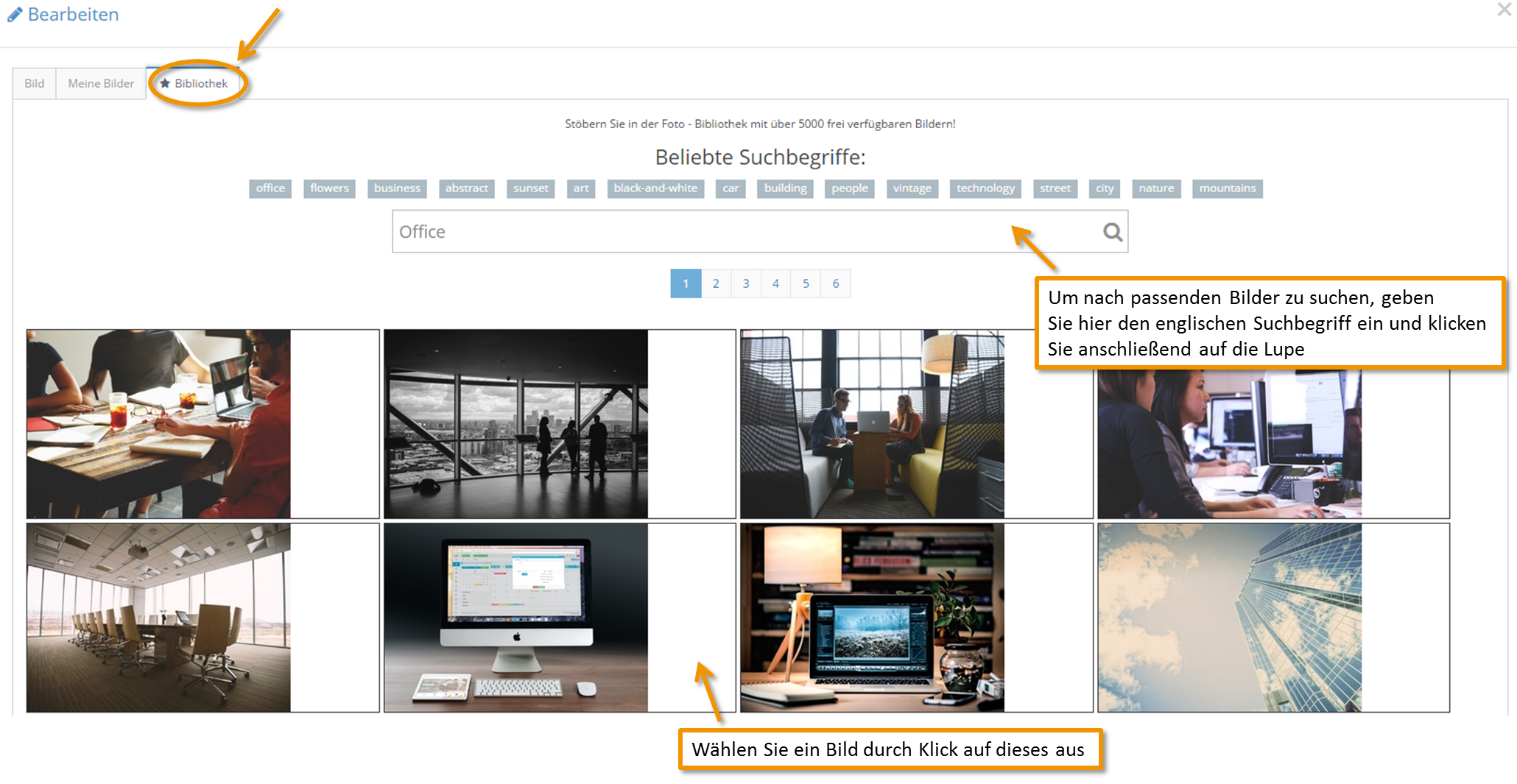
Sobald Sie ein Bild ausgewählt haben, egal ob ein selbst hochgeladenes oder ein Bild von der Bibliothek, gelangen Sie zum Reiter “Bild“. Hier können Sie nun Ihr Bild entsprechend für Ihren Newsletter aufbereiten. Im ersten Schritt schneiden Sie daher Ihr Bild auf die gewünschte Größe zu. Dies kann durch Eingabe der Maße in Pixel erfolgen oder durch das Ziehen der Maus über das Bild um so den Bildausschnitt zu bestimmen. Sobald Sie die gewünschte Größe eingestellt haben, klicken Sie auf den Button “Schneiden“.
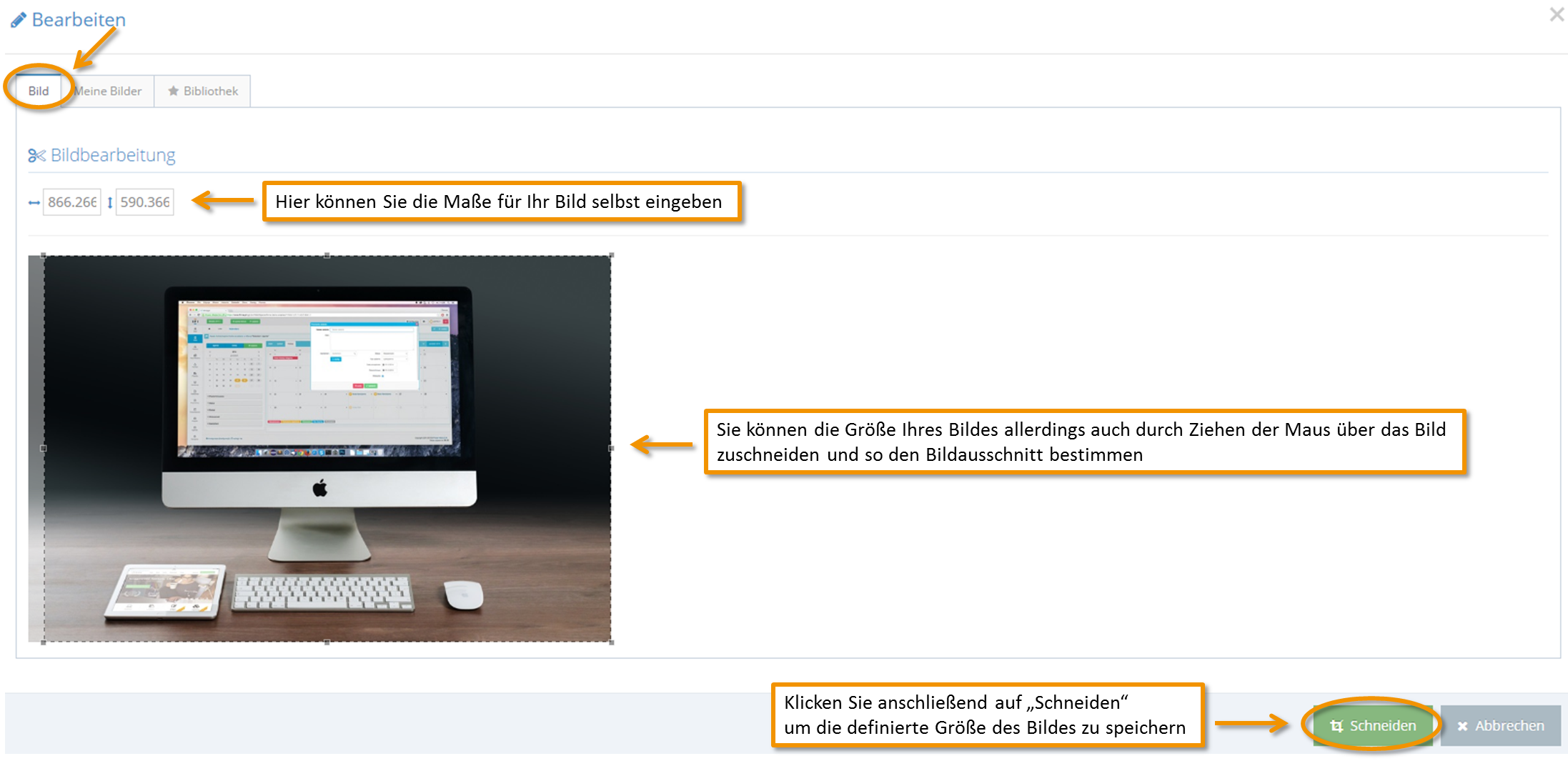
Danach können Sie noch das Styling Ihres Bildes vornehmen. Unter dem Bereich „Breite“ können Sie bestimmen, wie breit Ihr Bild in der jeweiligen Newsletter-Zeile eingefügt wird. Auto bedeutet, dass das Bild mit jener Breite eingefügt wird, wie der Platz der Zeile es erlaubt. Sie können aber die Breite auch in % oder Pixel selbst eingeben. Danach bestimmen Sie noch die Ausrichtung (links, zentriert, rechts), die Abrundung, Randfarbe und Randstärke sowie die Abstände nach links und rechts. Sie können außerdem Ihr Bild verlinken, indem Sie unter „Link“ die gewünschte URL eingeben. Sobald Leser Ihres Newsletters auf das Bild klicken, gelangen Sie zur jeweilig eingegebenen Webseite. Um Ihre Einstellungen zu sicher und das Bild nun in Ihren Newsletter einzufügen, klicken Sie auf “Speichern“.