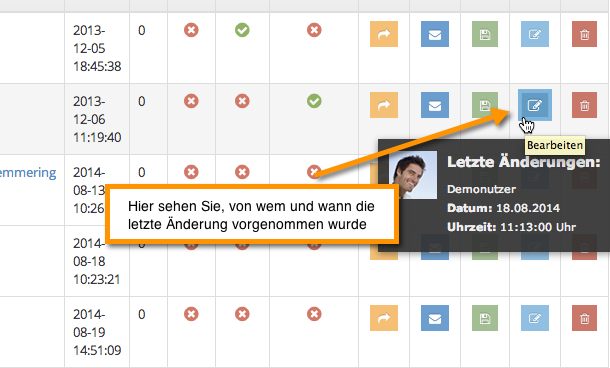Die Auftragsübersicht finden Sie unter Aufträge – Übersicht.
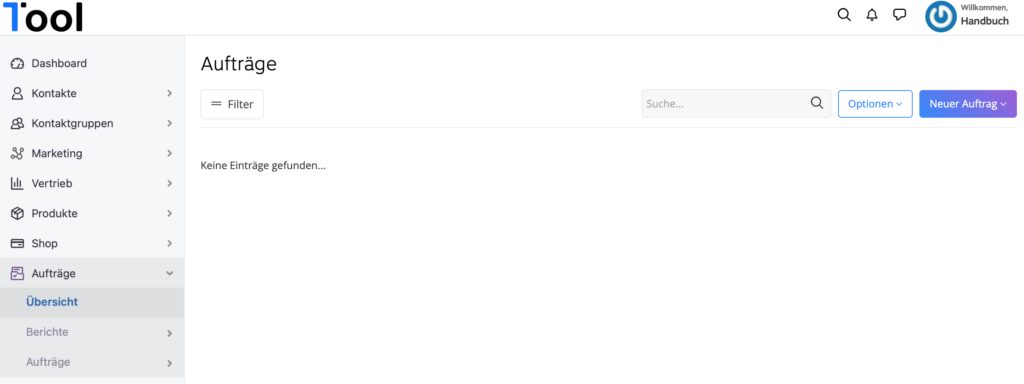
Die Auftragsübersicht zeigt Ihnen, welche Angebote für welche Kunden generiert und versendet wurden. Dabei haben Sie einen Einblick, wie Ihr Angebot versandt wurde (Post, E-Mail…) oder können Ihre Angebote auch nachträglich noch ändern.
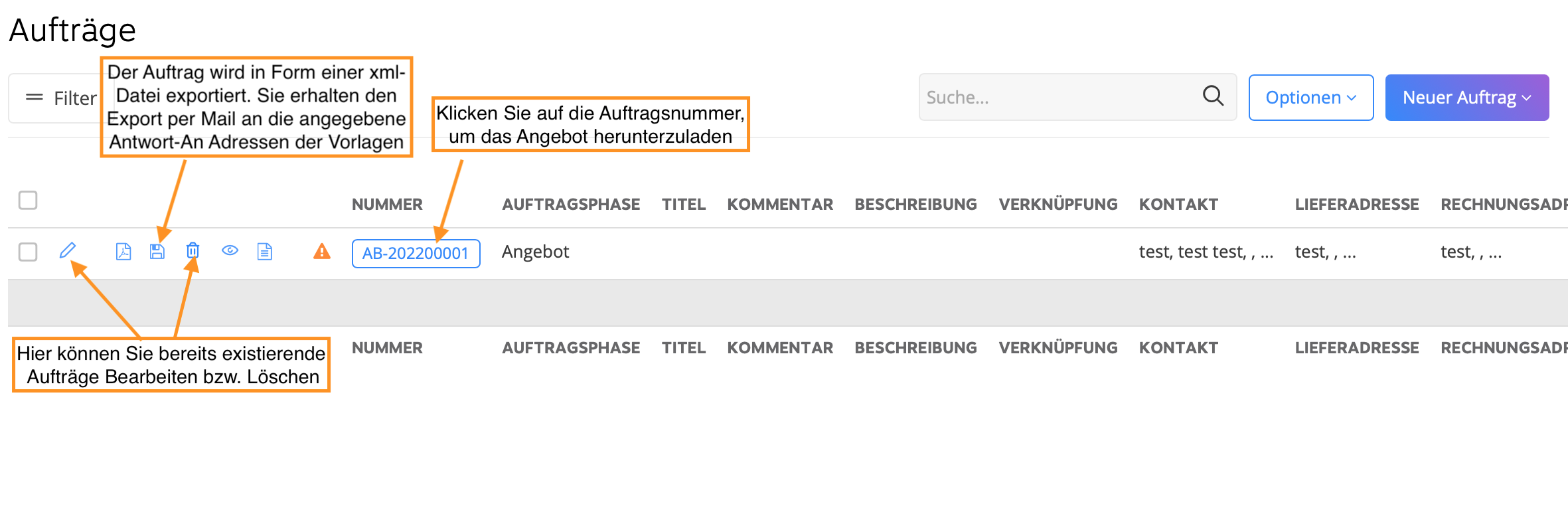
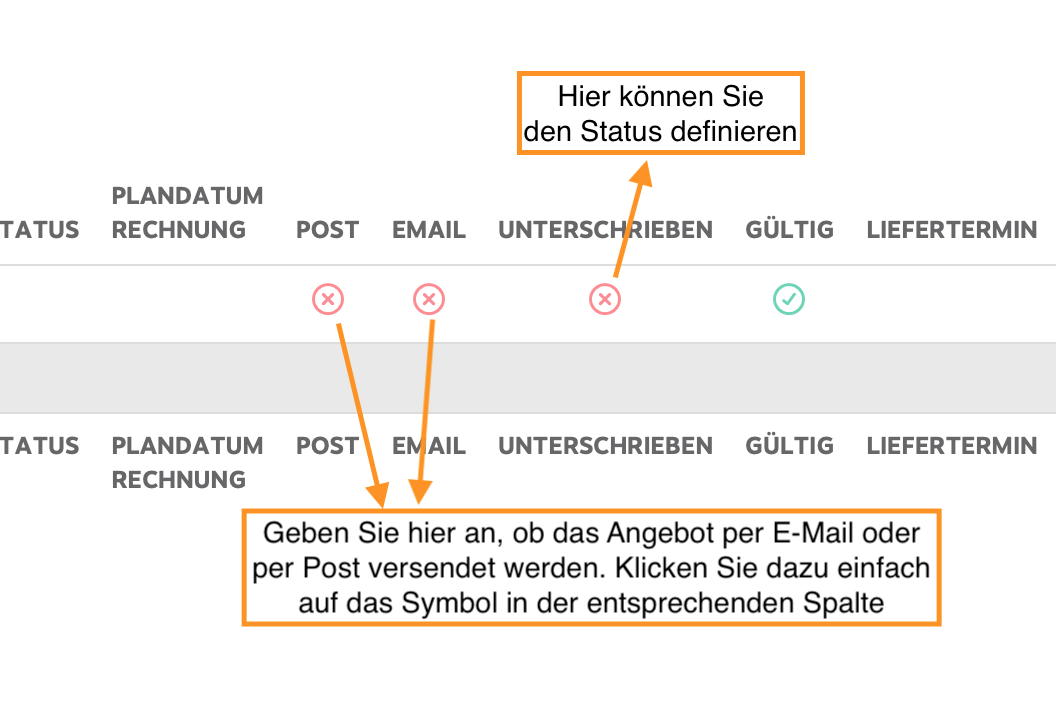
Unter “Neue Phase erstellen” können Sie den Auftrag direkt in eine entsprechende Phase bewegen.
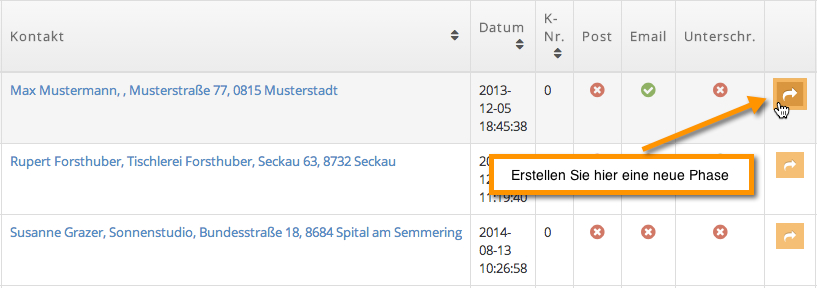
Im nun erscheinenden Fenster, können Sie nun die aktuelle Phase auswählen. Wählen Sie als Typ “Auftragsbestätigung” und den entsprechenden Kreis um anschließend in der Aufgabenübersicht unter Verbindungen die “Auftragsbestätigung” herunterzuladen.
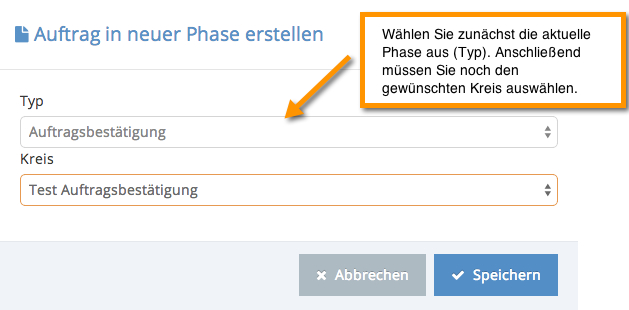

In der Auftragsübersicht können Sie schlussendlich ebenso einen neuen Auftrag anlegen, klicken Sie dazu einfach auf “Neuen Auftrag anlegen”. Weitere Informationen erhalten Sie hier.
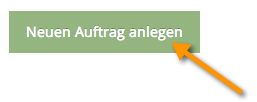
Wenn Sie mit der Maus über den Bearbeitungsstift fahren, dann sehen Sie die letzte Änderung.