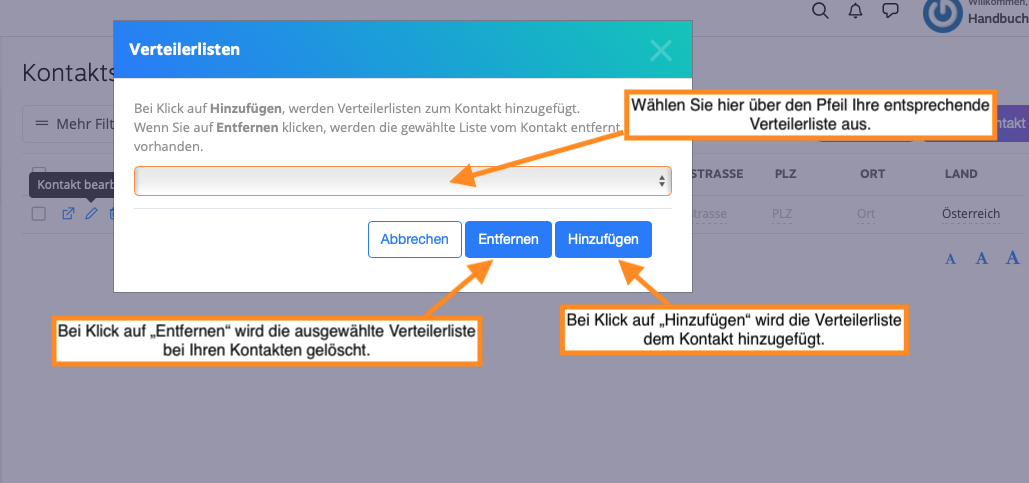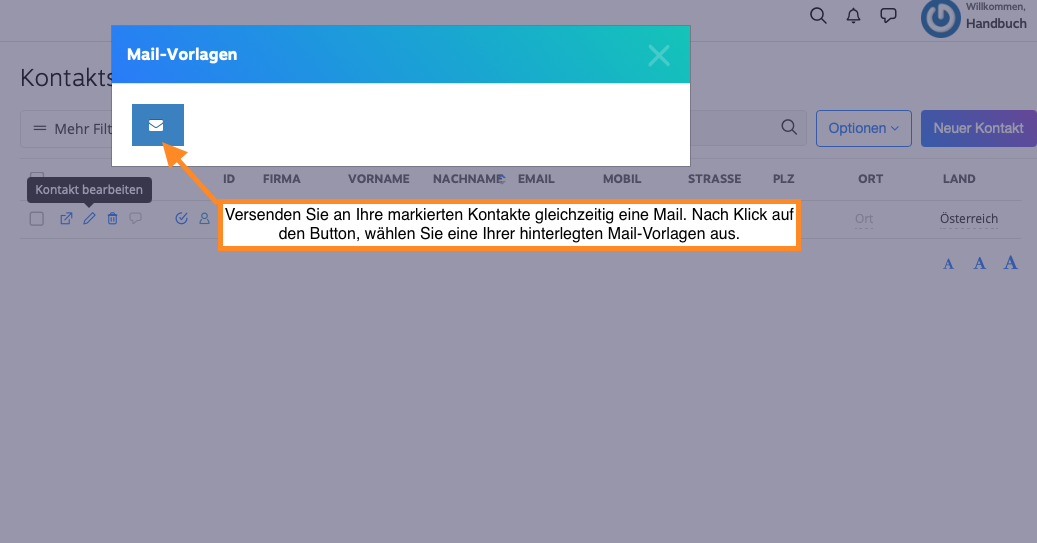Im 1Tool können Sie verschiedene Vorgänge für mehrere bestimmte Kontakte oder Kontakte in einer Kontaktgruppe gleichzeitig ausführen. Zunächst müssen Sie dafür Ihre ausgewählten Kontakte suchen oder in die Übersicht der jeweiligen Kontaktgruppe (kann auch eine Untergruppe einer Kontaktgruppe sein) gehen.
Kontaktsuche
Klicken Sie unter dem Menüpunkt Kontakte auf die Kontaktsuche. In die nun erscheinende Schnellsuche tippen Sie Ihren Suchbegriff, sodass alle entsprechenden Kontakte aufgelistet werden.
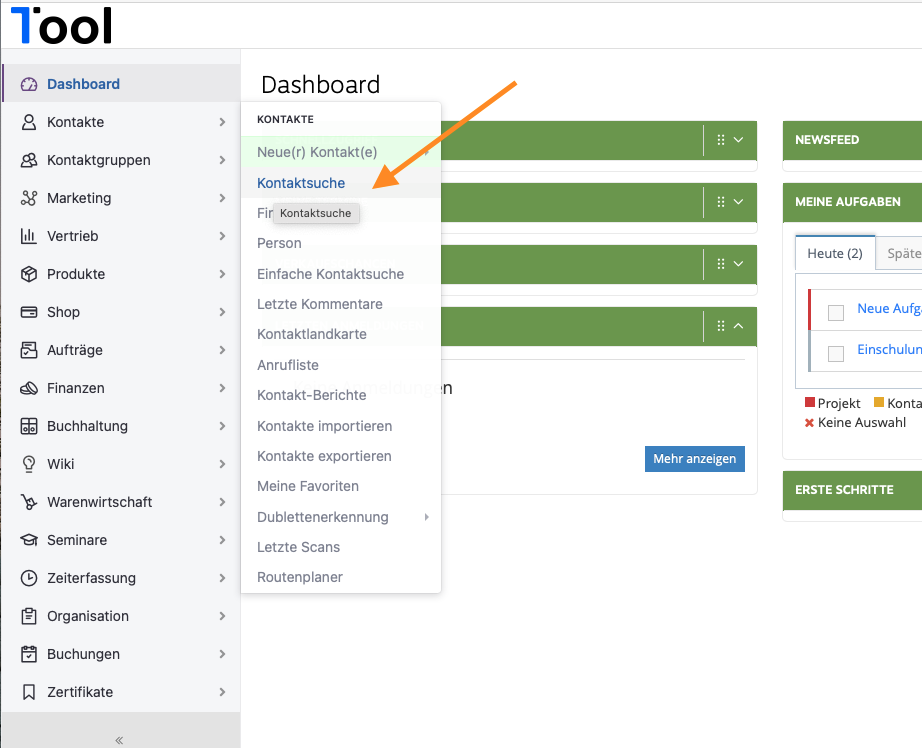
Sie können auch Aktionen für Kontakte in der Kontaktgruppe ausführen. Klicken Sie dazu unter Kontakte auf Kontaktgruppe und wählen Sie die gewünschte Kontaktgruppe oder Untergruppe aus. Klicken Sie auf “Übersicht”, um alle Kontakte der entsprechenden Gruppe aufzurufen.
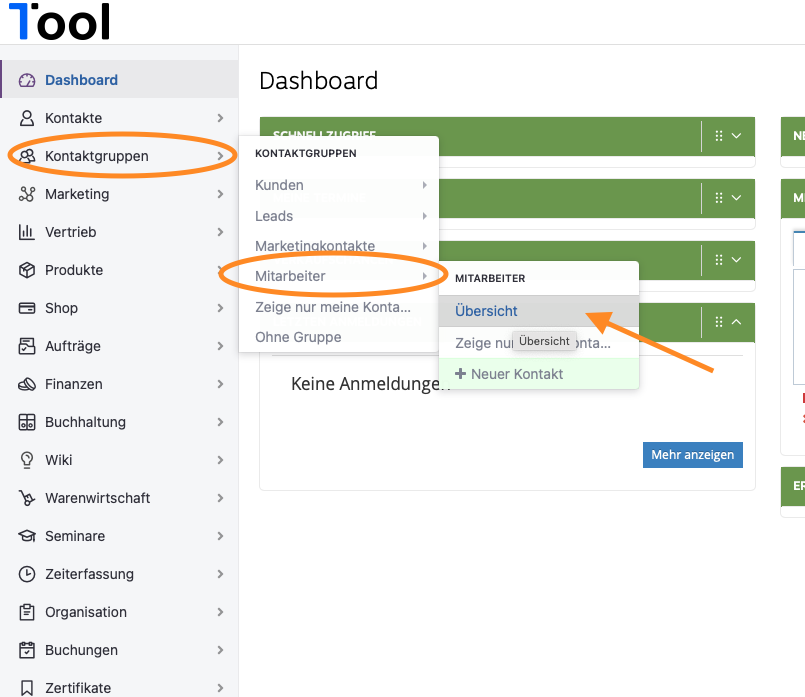
Eine Liste aller entsprechenden Kontakte wird nun angezeigt. Scrollen Sie nach unten zum Bereich “Bearbeiten” und klicken Sie auf das Pfeilsymbol in der oberen rechten Ecke, um es zu öffnen.
Um jetzt Aktionen für bestimmte Kontakte durchführen zu können, müssen Sie diese zunächst markieren. Wählen Sie alle gewünschten Kontakte durch das Setzen eines Häkchens aus. Sobald Sie mehrere Kontakte auswählen, wird auch im Bereich “Bearbeiten” die Checkbox “Aktion für markierte Kontakte durchführen” aktiviert. Des Weiteren sehen Sie in der Klammer die genau Anzahl der markierten Kontakte.
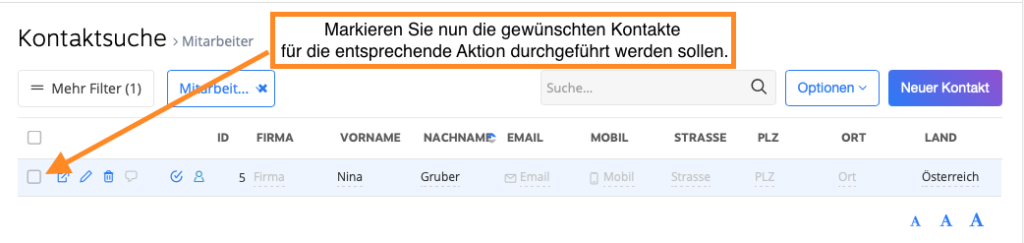
Im Bereich “Bearbeiten” finden Sie mehrere Optionen.
KONTAKTE
Innerhalb der Registerkarte “Kontakte” können Sie Ihre ausgewählten Kontakte in eine Excel-Liste exportieren, diese löschen, eine neue Aufgabe für die Kontakte anlegen oder einen neuen Kommentar für die Kontakte verfassen.
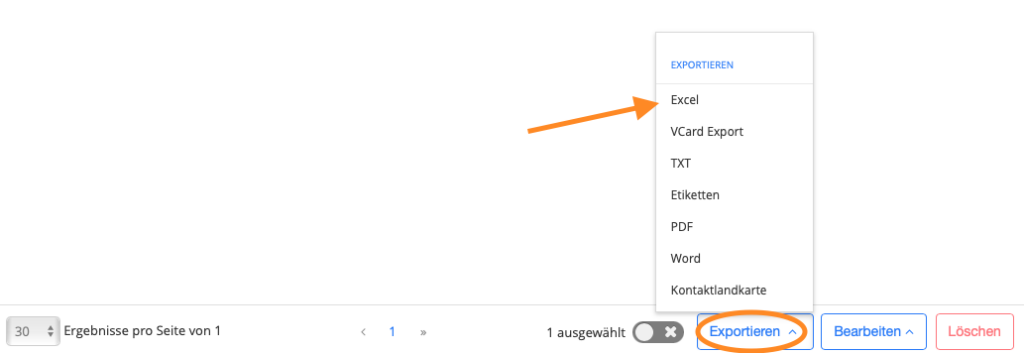
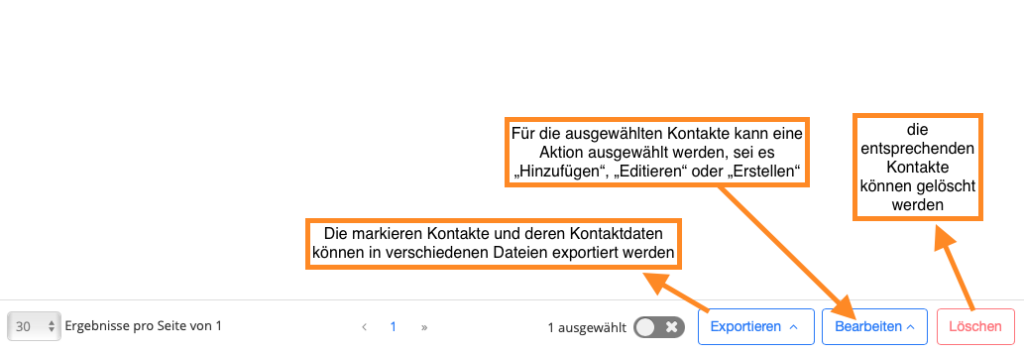
KONTAKTGRUPPEN
Unter dem Reiter “Kontaktgruppen” können Sie Ihre markierten Kontakte in neue Kontaktgruppen hinzufügen. Hierfür stehen Ihnen zwei Möglichkeiten zur Verfügung. Zunächst tippen Sie die Namen Ihrer gewünschten Gruppe in das leere Feld. Sie können auch mehrere Gruppen angeben.
1.) Hinzufügen
Hier werden Ihre markierten Kontakte in die ausgewählten Kontaktgruppen hinzugefügt. Sind diese Kontakte vorher schon anderen Kontaktgruppen zugewiesen worden, bleiben diese ebenfalls bestehen. Beispiel: Ihre Kontakte gehören der Kontaktgruppe “Kunden” an. Nun weisen Sie diese der Gruppe “Kunden” zu. Die Kontakte sind nun in beiden Kontaktgruppen vorhanden.
2.) Ersetzen
Durch “Ersetzen” werden Ihre Kontakte der neu ausgewählten Kontaktgruppe zugewiesen. Aus bereits vorhandenen Gruppen werden die Kontakte allerdings gelöscht. Beispiel: Ihre Kontakte sind nun nicht mehr länger in der Gruppe “Angestellte” vorhanden, sondern nur in der neuen Gruppe “Kunden”.
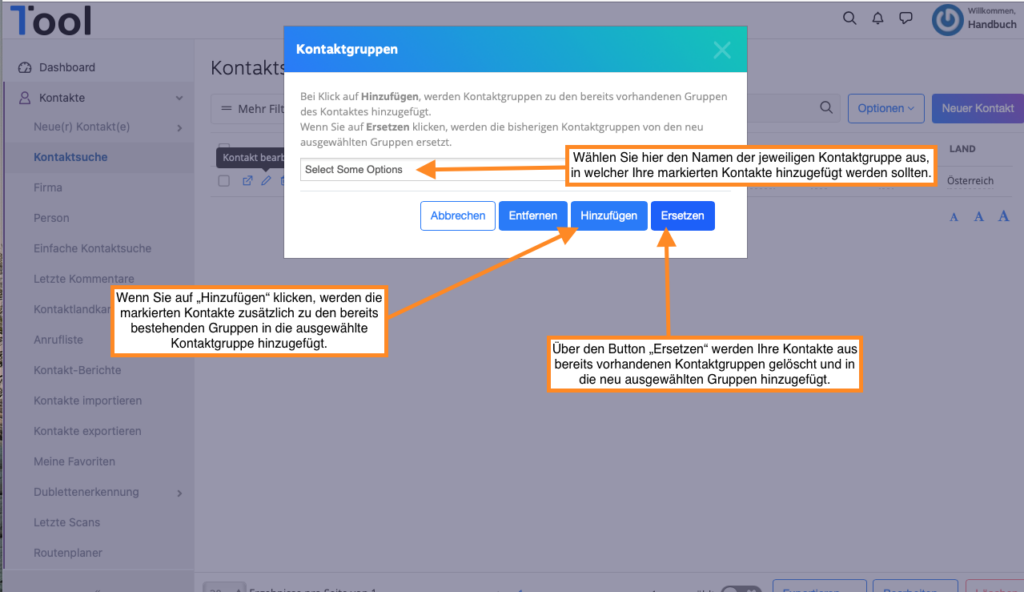
VERTEILERLISTEN
Über den Reiter “Verteilerlisten” ordnen Sie Ihre markierten Kontakte einer neuen Verteilerliste zu. Hierfür müssen Sie im Drop-Down-Menü Ihre entsprechende Liste auswählen. Anschließend klicken Sie auf “Hinzufügen” oder “Entfernen”.
1.) Hinzufügen
Auch wenn dem Kontakt bereits einer Verteilerliste zugeordnet wurde, bleibt diese zusätzlich zu der neu ausgewählten Liste bestehen.
2.) Entfernen
Die alte Verteilerliste wird beim Kontakt gelöscht, während die neue ausgewählte Liste zu dem Kontakt hinzugefügt wird.
Unter dem Reiter “Mail” haben Sie die Möglichkeit eine E-Mail an Ihre markierten Kontakte zu versenden. Sobald Sie auf den Button “Mail versenden” klicken erscheint ein Drop-Down-Menü mit Ihren bereits hinterlegten Mail-Vorlagen (wie Sie eine Vorlage erstellen, erfahren Sie hier). Wählen Sie hier Ihre Vorlage aus. Sie haben dann die Möglichkeit eine Test Mail an sich selbst zu verschicken oder die Nachricht direkt an Ihre markierten Kontakte zu versenden. Über die in den Vorlagen definierten Platzhalter, können Sie Ihre Kontakte nun über eine persönliche Anrede ansprechen.

ZUSTÄNDIGER MITARBEITER
Im Bereich “Zuständiger Mitarbeiter” können Sie Ihre markierten Kontakte einer zuständigen Person zuteilen. Auch hier haben Sie zwei Möglichkeiten.
1.) Hinzufügen
Haben Ihre Kontakte bereits einen Zuständigen Mitarbeiter, so wird der neue Zuständige hinzugefügt, während der alte zuständige Mitarbeiter ebenfalls bestehen bleibt.
2.) Entfernen
Der hinterlegte Zuständige Mitarbeiter wird bei Ihren Kontakten gelöscht und durch den neu ausgewählten Zuständigen ersetzt.
VERKAUFSCHANCEN
Unter dem Reiter “Verkaufschancen” können Sie für Ihre markierten Kontakte eine neue Verkaufschance erstellen. Dazu müssen Sie alle notwendigen Felder wie gewohnt ausfüllen und anschließend auf den untenstehenden Button “Erstellen” klicken.
Sie können unter dem Reiter “Drucken” einen Etikettendruck Ihrer markierten Kontakte durchführen. Eine genauere Anleitung zum Etikettendruck finden Sie hier.
Unter dem Reiter “PDF” haben Sie die Möglichkeit, per Mausklick ein Dokument für mehrere Kontakte zu erstellen. Nachdem Sie auf die Schaltfläche “Neues Dokument” geklickt haben, wird ein Fenster geöffnet, in dem Sie eine der zuvor gespeicherten PDF-Vorlagen auswählen können (z. B. Rechnungsvorlage, Angebotsvorlagen usw.). Wie Sie Dokument-Vorlagen erstellen lesen Sie hier. Über die in der Vorlage definierten Platzhalter werden Anrede, Kontaktdaten etc. personalisiert.
BESTELLUNGEN
Unter dem Reiter “Bestellungen” können Sie neue Bestellungen für Ihre markierten Kontakte generieren. Die genaue Durchführung einer Bestellung finden Sie hier.